If you are currently using Dark Reader or a similar extension to view websites in dark mode. You’ve probably noticed that most pages load slower than they did before. Depending on how much slower they are loading, you may wish to consider a different option unknown to most people. Forcing your browser to load pages in dark mode by default.
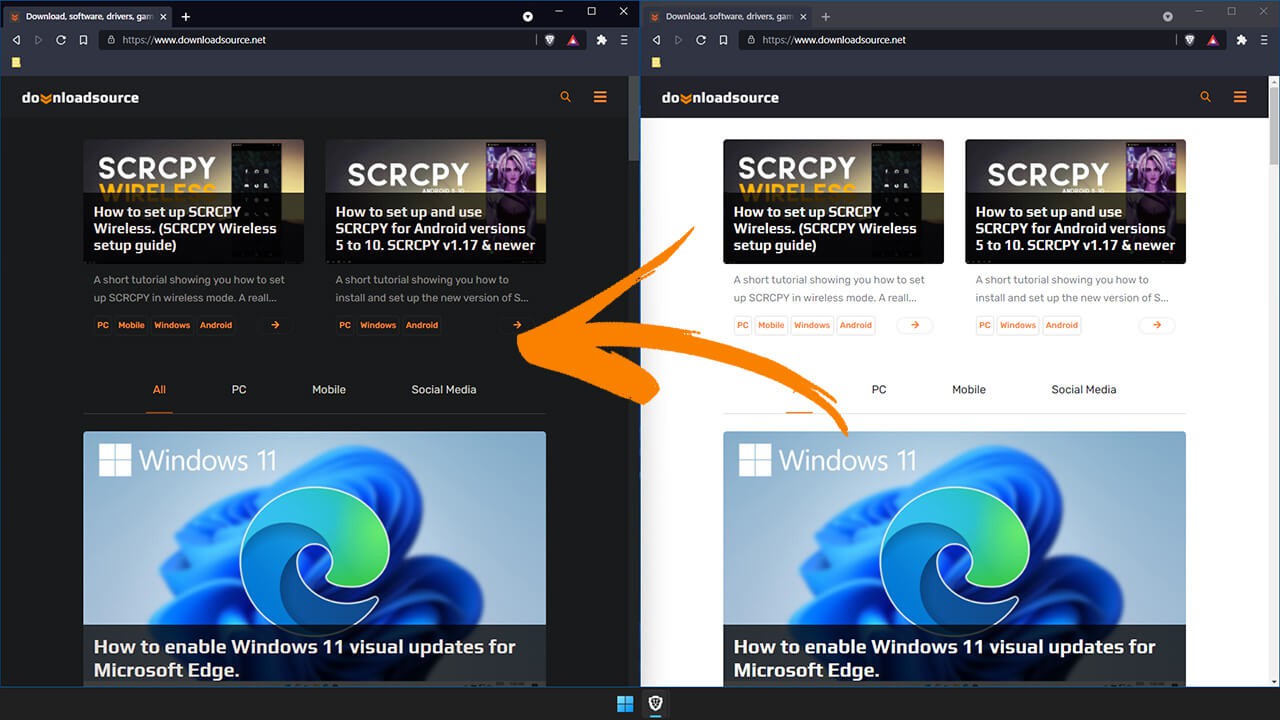
Table of Contents
Related: How to enable Windows 11 visual updates for Microsoft Edge.
Although dark mode is constantly growing in popularity most websites still don’t have the option to do so, which is why extensions like Dark Reader have become super popular over the last few years. Unfortunately, Dark Reader and most extensions like it, are very resource-intensive and use more CPU power than any other extension when loading a website.
Below is a comparison of the resource usage of some of the most popular browser extensions currently on the market. As you can see Dark Reader is eating CPU resources like Chrome eats ram! Thankfully there is a way to avoid using extensions like Dark Reader and instead force your browser to do the work for you. Although this will still use some resources, it’s far more efficient, though doesn’t always load websites as beautifully as Dark Reader does.
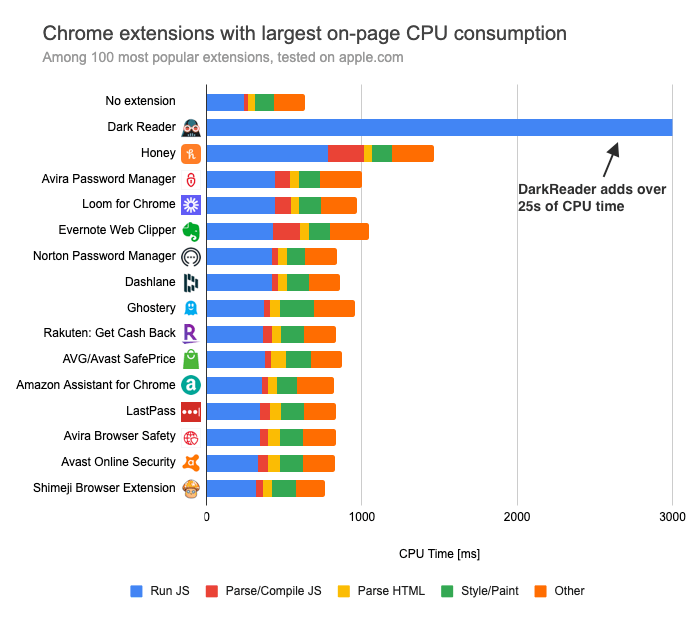
Source:DebugBear
If this has come as a bit of a surprise to you, you may wish to consider how many browser extensions you are using moving forwards. The more you have installed and enabled, the slower your browsing experience will be. With the exception of a few adblocking extensions nearly every extension is using CPU or ram to process each website and perform the task it was designed to do.
How do you force your browser to view websites in dark mode? Force Chromium-based websites to use dark mode always.
To force Brave, Chrome or Edge to always use dark mode for websites, you need to do the following.
- First, open your browser then type the following italic text into the address bar and press Enter:
Chrome: chrome://flags
Brave: brave://flags
Edge: edge://flags
- This will take you to your browser’s advanced options page where you will need to search: Force Dark Mode
- When the option appears highlighted in yellow, use the drop-down menu to the right and change the option to: Enabled with selective inversion of non-image elements.
- I’ve tried all of the other options and this one is the best all-rounder and doesn’t mess up how images look on sites.
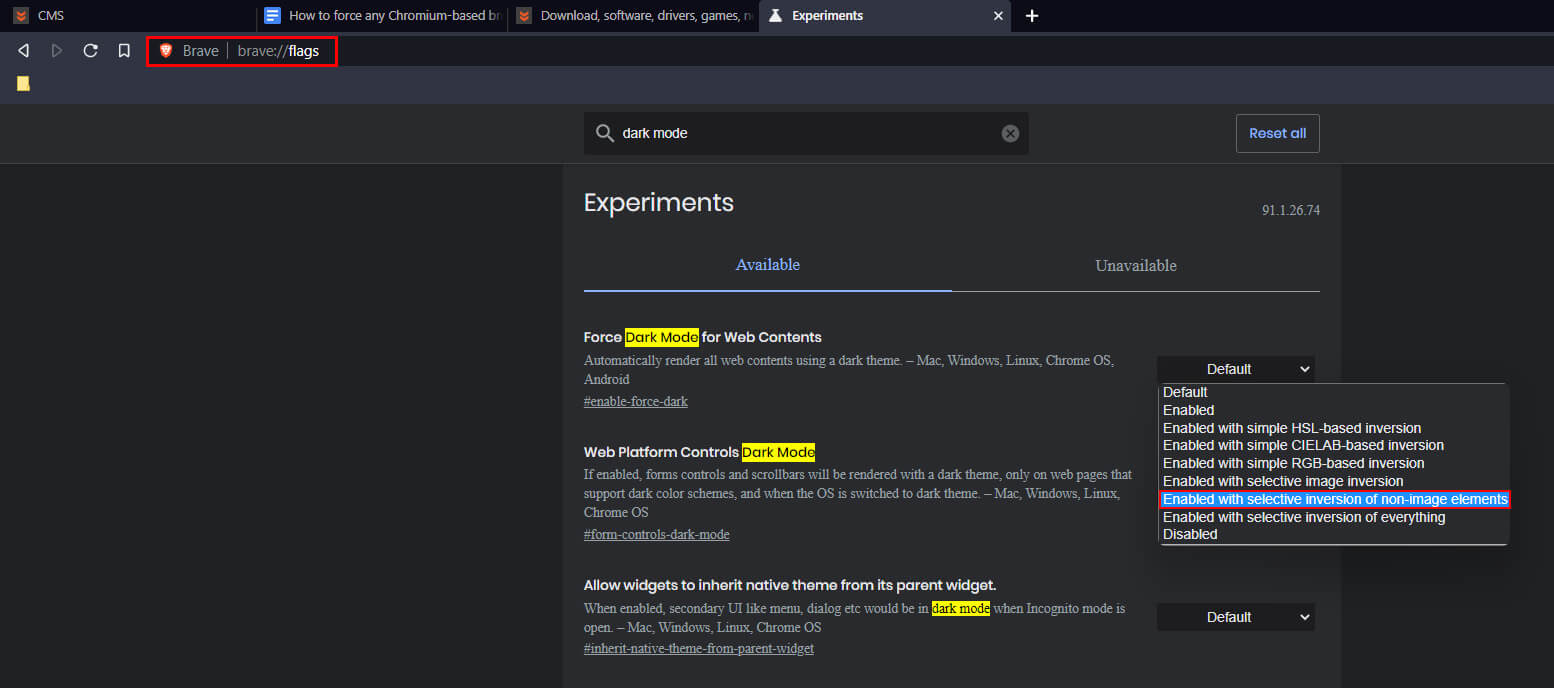
After you’ve made the change, Restart your browser and the change will take effect. Just make sure that you disable Dark Reader or whatever dark mode extension you are using, otherwise, you may end up with some conflicts on certain websites. As we mentioned above, this method for obtaining dark mode on websites isn’t as pretty as Dark Reader or other extensions. However, it is 95% more resource-friendly and you will notice that websites load faster when using this option.
Over the years we’ve covered enabling dark mode on dozens of different websites, platforms, apps, programs, operating systems etc, so make sure you check out the following category here if you currently having a dark mode blitz.
