It wasn't all that long ago that Microsoft wanted to remove Paint from the operating system now they are giving it brand new features like Generative AI. What a major turnaround! So in this guide, we'll be showing you how you can create images with Microsoft Paint Cocreator's generative Ai art feature for free on Windows 11. Unfortunately, this feature isn't available on Windows 10 so if you want to generate images in paint you'll need to upgrade. Though I'm sure a fan will add it unofficially at some stage.
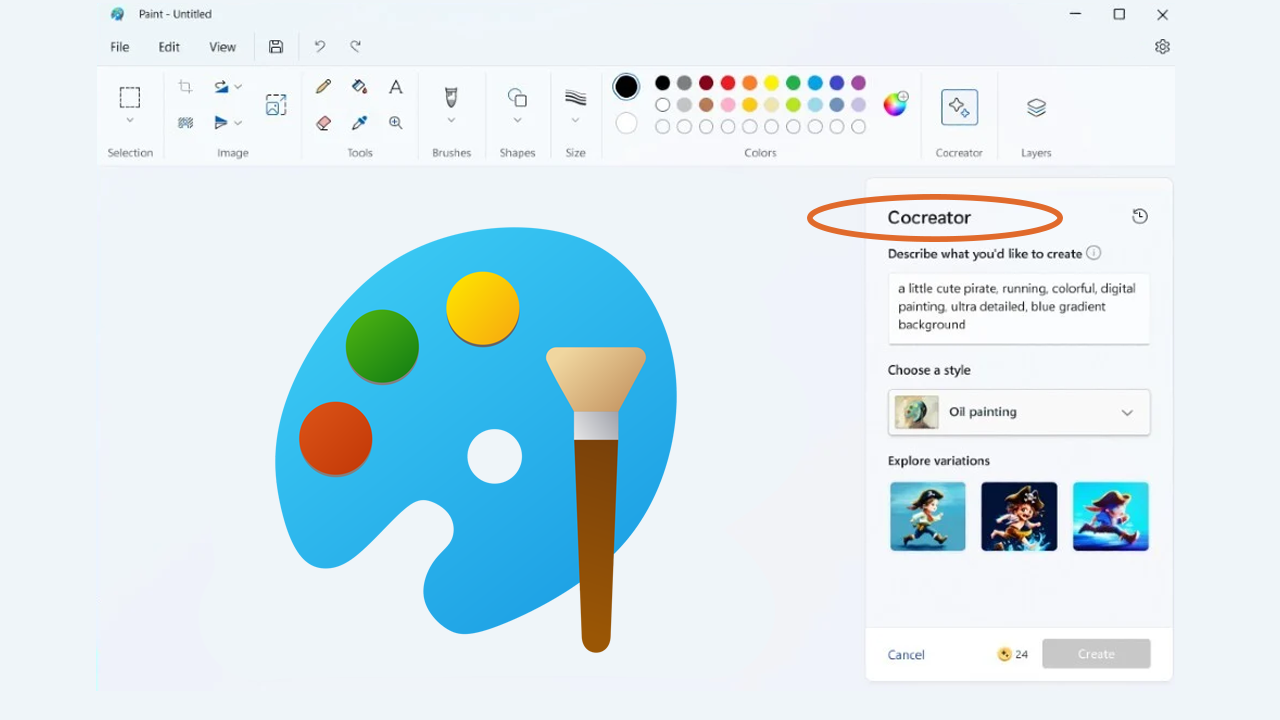
Takeaways:
- Using Cocreator in Microsoft Pain on Windows 11 go create AI art.
- Microsoft Paint now has Generative AI art features. Here's how to use them.
Table of Contents
How to Get the New Generative AI Features in Paint on Windows 11
- First, you’ll need to be using Windows 11, Paint in Windows 10 doesn’t and won't include the new features moving forward. You'll also need to be using the latest version of Windows 11 so if you aren't go to Settings > Windows Update and click Check for updates.
- Next, make sure you have the latest version of Paint so, open the Microsoft Store app then click Library and select Get updates.
- When everything has been updated you can open Paint and start working!
How to Create an Image With Cocreator in MS Paint
- To use Paint Cocreator, click the new Cocreator button to the right of the colour selector.
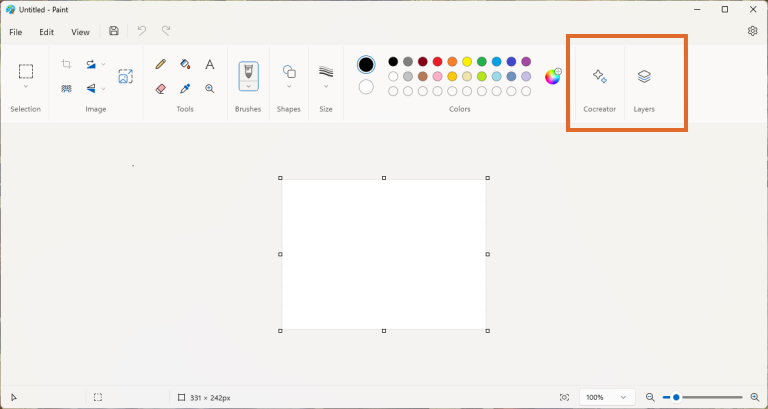
- Then use the text box to type out exactly what you want it to create.
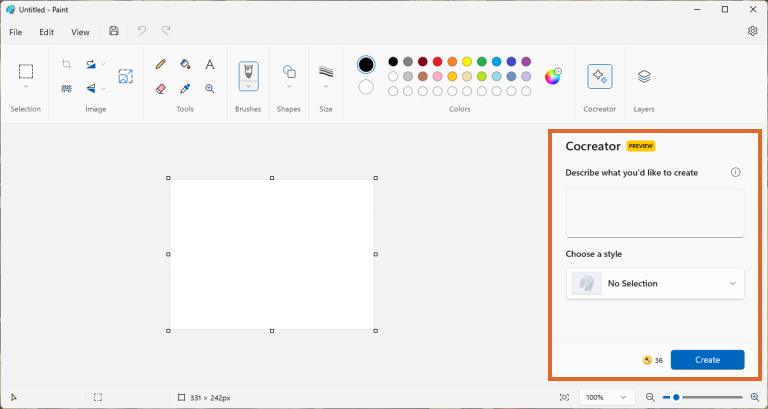
- Now choose a style for your image using the drop-down menu that's set to No Selection by default. There are currently 8 different options: Charcoal, Ink Sketch, Watercolor, Oil Painting, Digital Art, Photorealistic, Anime, or Digital Art.
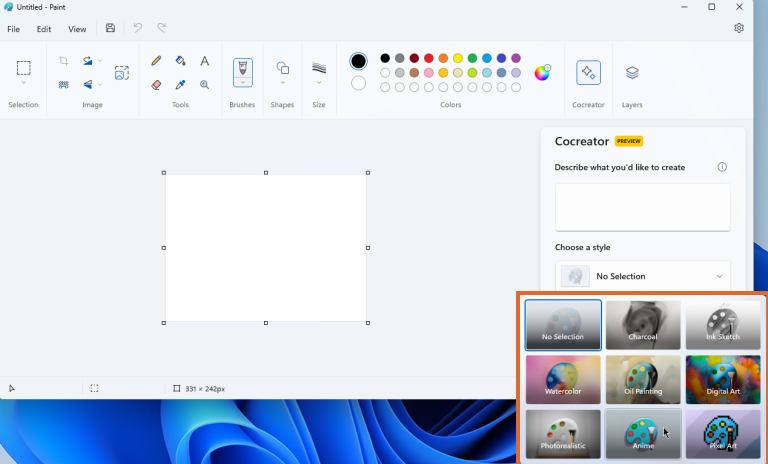
- When you have entered a prompt, click Create to start the generator. It will generate 3 different image options you can choose from.
- Click any image you want to view and it will appear in the centre of your project. If you like the others but won't be using them click the ellipsis icon and select Save Image. This will save the file to your computer following the standard process.
Now that you have generated your AI art, you can continue to be creative with it. The rest of the creative process is in your hands, so feel free to experiment and explore different options. If you are not satisfied with the content generated for you, you can always make adjustments and try again until you create something you like. Additionally, the new Layer feature in Paint can further enhance your creative experience. With the combination of the Cocreator and Layer features, the possibilities are endless. Unleash your creativity and enjoy the new Generative AI capabilities in Microsoft Paint on your Windows 11 system.
Microsoft Paint Get's Generative AI Features.
Microsoft Paint is a classic application that has been a very basic but staple in Windows operating systems for decades. I a major shift from basic, Paint just got a massive upgrade! With the addition of Generative AI features. In this guide, we will walk you through the process of using Microsoft Paint's Cocreator to generate AI art, free of charge, on your Windows 11 system. If you have used Open Ai's Dall-e in the past you'll be familiar with the images created in Paint.
