If you are using Microsoft Teams and would like to spice things up a little bit by adding Snapchat video filters. This article will show you how to get full Snapchat filter integration with Microsoft Teams on Windows and Mac devices. This will work on Windows and Mac devices.
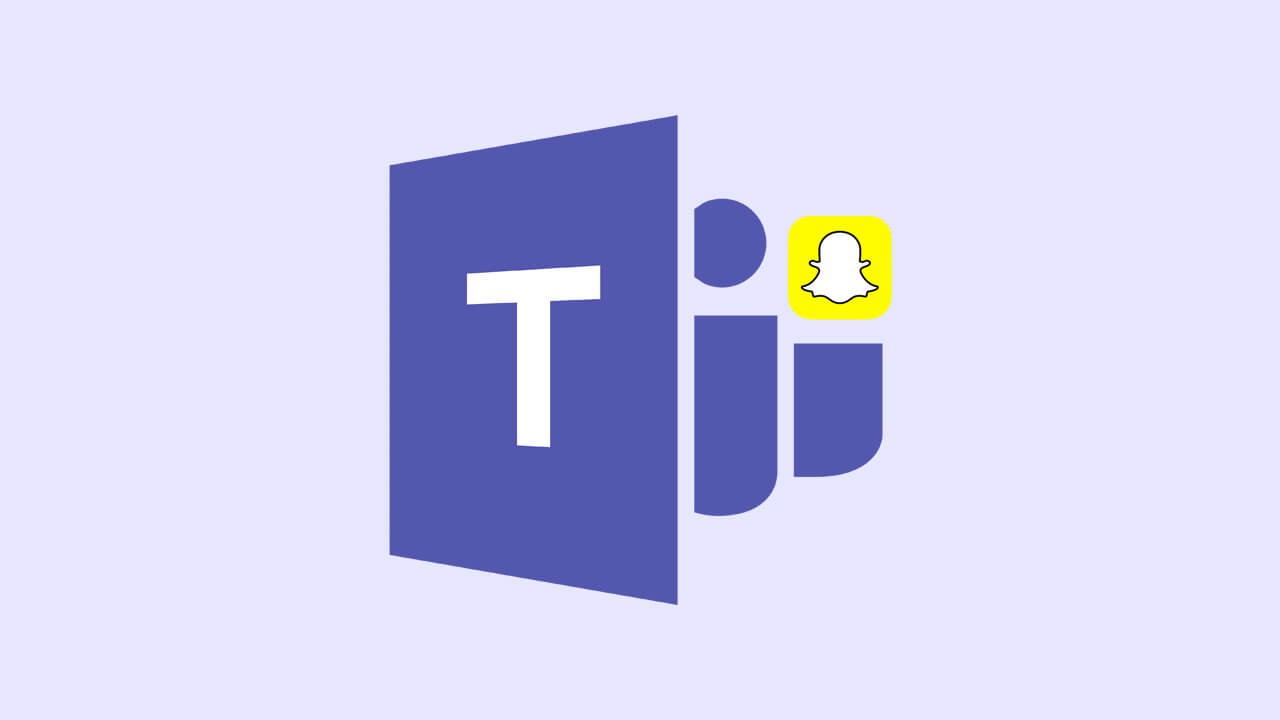
Table of Contents
Related: How to pin files and documents in Microsoft Teams. (Pin file to top Microsoft Teams)
Microsoft Teams is a very popular business tool that allows people to communicate in Teams while working remotely. It’s easy to use and has a ton of features that make working remotely as a team possible and practical. Although Microsoft Teams isn’t exactly customisable and is entirely business and work-focused, it is possible to add a little humour to Teams in the way of video filters.
This unofficial trick allows you to add Snapchat filters to all Microsoft webcam content piggybacking of Snaps clever webcam tool called Snap Camera. Once installed on your device, Snap Camera can be used in just about any program that utilised your web camera. The feature can be toggled on and off at any time and offers a decent selection of video filters.
Download SnapCamera for Windows and Mac.
How do you use Snapchat filters in Microsoft Teams? Add Snap Camera to Microsoft Teams.
To begin, the first thing you’ll need to do is visit the Snap Camera website and download the latest version of Snap Camera. You’ll have to accept the usual download agreements, then you can start the setup process.
- Now that you have the Snapcamera.exe file on your computer, install it using the standard installation process. (if you are using mac you’re obviously going to follow mac installation steps)
- Once you have Snap Camera installed on your computer make sure it is running and select the filter you want to use. (You can change them at any time)
- Now open Microsoft Teams, then click the three dots in the top right-hand corner and select Settings.
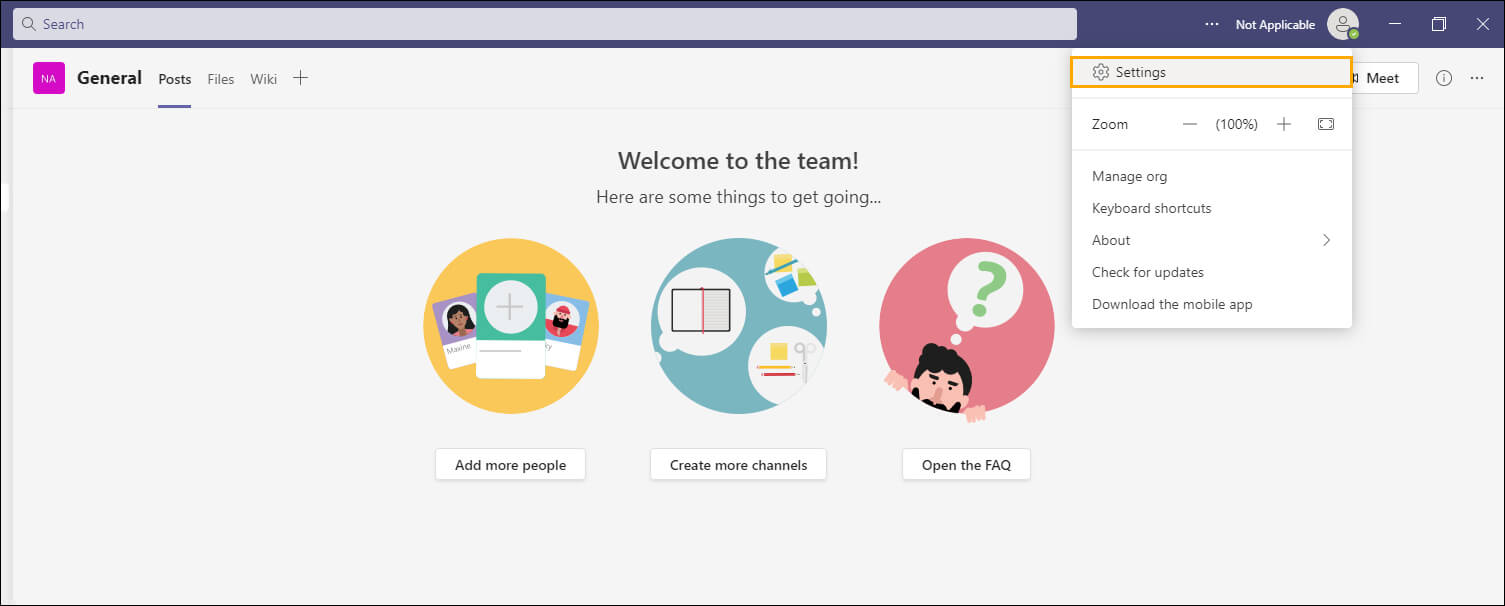
- This will take you to a new screen where you will need to change to the Devices tab on the left, then scroll down to the Camera section.
- Here make sure Snap Camera is selected and you will see a preview of yourself with the Snap Camera filter active. As long as you have Snap Camera running in the background you will be able to use filters while in Microsoft Teams.
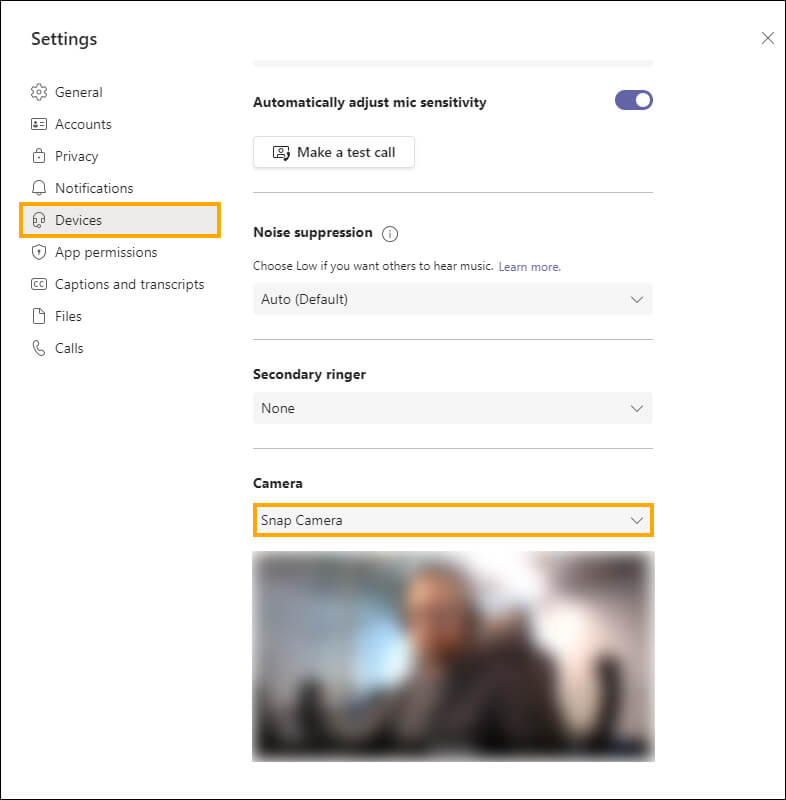
- To change filters simply switch to a new one in the Snap Camera window and the change will take effect over on Teams.
- If you don’t have Snap Camera running in the background, you won’t get any video.
- To revert back to your normal Camera without any filters simply return to the same location and select your regular camera rather than Snap Camera and the change will take effect.
Once Snap Camera is installed on your computer you can use the exact same process for any program or app you have installed that uses your webcam. Skype, Discord, Teams, Facebook, Twitch, OBS, Streamlabs, etc. Simply open Settings then select Snap Camera as your webcam option. It will piggyback off your current default web camera so there’s no confusion.
If you encounter any issues a simple program restart will sort them out. I’ve been using it on and off for a long while and haven’t encountered any problems. If you do have issues they will most likely be because your device doesn’t meet the minimum requirements specified by Snap Camera. The list is available on Snap’s website.
