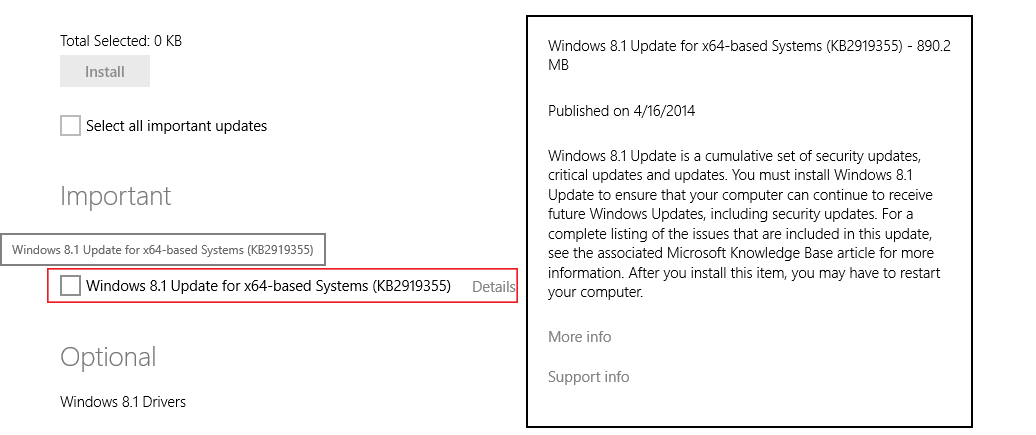Latest Windows 8.1 Update 1 has been released recently. All of the forecasts have been announcing that the update will be mandatory for every Windows 8.1 user and will be available in a traditional way – by using Windows Update. Unfortunately, the update hasn’t been working properly and some of the users have come across an issue that causes the update to not start automatically. How to install it?
We have been looking for the update release since the premiere day. However, none of our computers, both office and home ones, have installed the update automatically. We have decided to look through the Windows Update settings and try to find the update manually. As it occurred later, the Windows 8.1 Update 1 has already been detected and was on the update list but hasn’t been marked for download by default.
It might have been a mistake, but it also could be that the system was going to automatically download the update later. If you don’t wish to wait for your Windows to launch the update on its own, all you need to do is force the download and Windows 8.1 Update 1 installation. You can do it in two ways – by using the Control Panel or PC Settings. Which method you choose doesn’t really matter, both ways work exactly the same.
Downloading the update with PC settings
1. Slide out the right-side Charms Bar on your desktop and then proceed to Settings > Change PC settings.
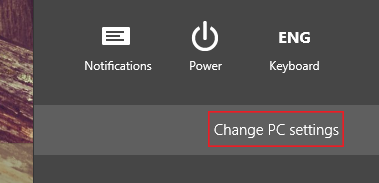
2. Choose the ‘Update and recovery’ tab and then enable ‘Windows Update’ on the left side.
3. Actual information regarding all of the available update will be displayed on the right side. If there is a notification that you have no new updates, you need to find it by using the ‘Check now’ button. Eventually, a notification will appear that says 'There aren't any updates to download automatically, but you can install other updates. We'll continue to check daily for newer updates', even though your Windows 8.1 Update 1 is still to be installed. Yu can also get a notification that will say that there are updates to be downloaded automatically, but Windows 8.1 Update 1 will not be among them.
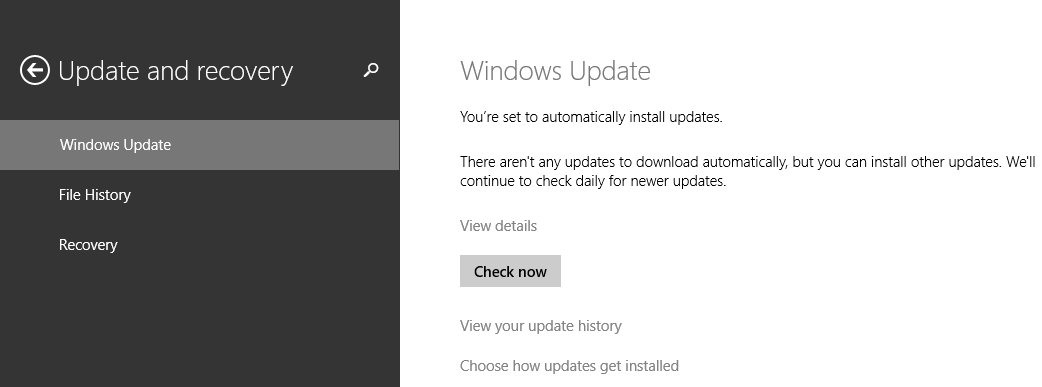
4. The system hasn't found the updates or recognized them as downloads that should lauch automatically. You need to click the ‘View details’ button. If your system has found some of the updates, the Windows 8.1 Update 1 still is not among them, so you need to access the 'View details' section anyway.
5. Search for ‘Windows 8.1 Update for system with x64 processor KB2919355’ (or x86 when having a 32-bit CPU) on the list of the available updates. You can check the details of the update to make sure you pick the right one – the one you are looking for should be approximately 890 MB.
Downloading the update with Control Panel
1. Access Control Panel and search for the ‘Windows Update’ in the search engine in the upper right corner. Click on the position that is named as you typed.
2. You should receive a notification that says that there are some important updates to be installed. If there is none, you need to click the ‘Search for updates’ button and click the link that indicates how many updates there are to be installed.
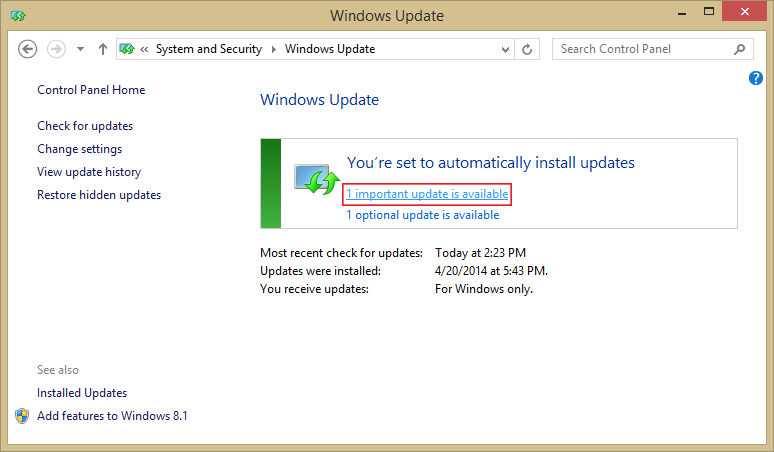
3. List of updates will be displayed and on the list there should be Windows 8.1 Update 1 with its 890 MB worth of size. When you mark it, you will notice that the update awaits to be downloaded and it needs to be done manually. Mark it on the list and click the ‘Install’ button.
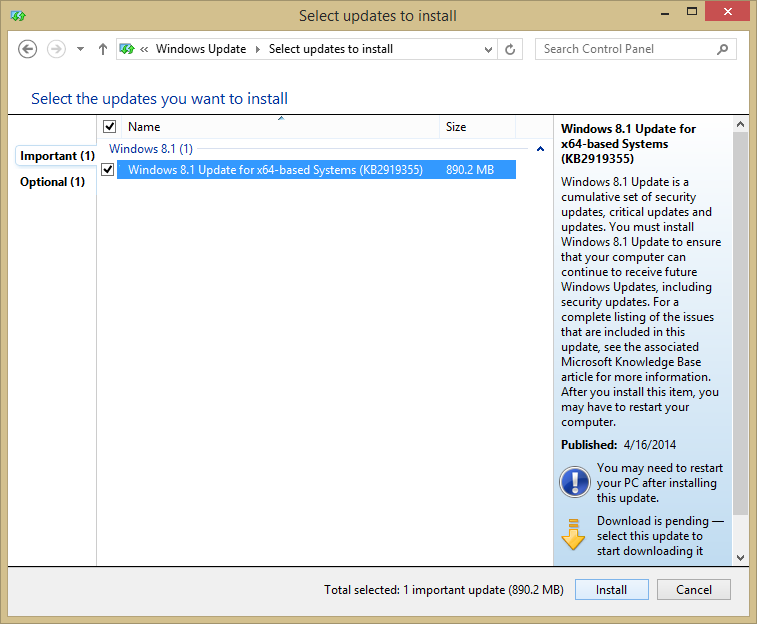
4. All should be set now, the update will be downloaded and soon installed. The last thing you need to do is restart your system.