Table of Contents
More and more people are starting to use multiple monitor setups, so it's a surprise Windows hasn’t yet included a hotkey function that allows users to lock their mouse cursor to a particular screen. If you are using more than one monitor and sometimes get frustrated when your mouse ventures too far, this guide will show you how to lock it to a particular screen.

How to Get More Accurate Color Representation on your Monitor.
As multi-monitor setups become more and more popular, it would be great to see Windows incorporate a hotkey system that allows you to lock your mouse to a specific screen in the near future. For the time being, while we wait for Windows to get on board, there is an alternative program you can use to lock your mouse to a single screen.
The program is called Cursor Lock and is a small utility that allows you to confine your mouse to a selected area on your screen. Gamers will find this exceptionally handy, especially when gaming in windowed mode. Cursor Lock isn’t strictly for gamers though, anyone who has problems keeping their mouse within a selected area should definitely give the program a go. For a tiny utility, Cursor lock has a large assortment of features and options, some of which are listed below.
- The ability to open one program and lock another allows Cursor Lock to work well with launcher programs.
- Allows you to confine the cursor to window borders, as well as a screen.
- Customizable hotkeys for complete manual control of locking in any situation.
- Alternate locking modes that run in the background.
- Highly optimized and efficient locking program that uses practically no memory or CPU (the best part)
If everything you’ve read so far sounds pretty good, you can grab the Cursor Lock download from the official Cursor Lock website below.
Download Cursor Lock.

How to Lock your Mouse to a Specific Screen on Multi Monitor Setups.
Once you have downloaded Cursor Lock, installation is the same as any Windows program you have installed in the past. When the program is installed, which only takes a moment, it will automatically launch. At first glance, you will notice the program has three main option tabs.
- Shortcuts: Is the main menu for full customization and program control.
- Hotkeys: Allows you to set personalized hotkey controls.
- Defaults: Usage log options.
If you would like to set up Cursor lock using advanced options you will need to use the Modes found under the Shortcuts tab.
- Program Mode: Lets you setup up cursor lock to respond to specific programs. (most often used for gaming)
- User Mode: Manual Hotkey control
- User-Strict Mode: More Manual Hotkey control.
Setting up Games and Programs.
To set up individual games and programs you are going to want to use Program Mode, so make sure you have it selected. In the Program Mode tab, you will need to tick the box next to Open Program and select the .exe file for the program on your computer. The final thing you will need to do is click the Create shortcut in the bottom right-hand corner of the screen. Doing this will make a shortcut for your selected game, (on your desktop) which will automatically launch the game and lock your cursor to the game, so it won’t wander to another screen.
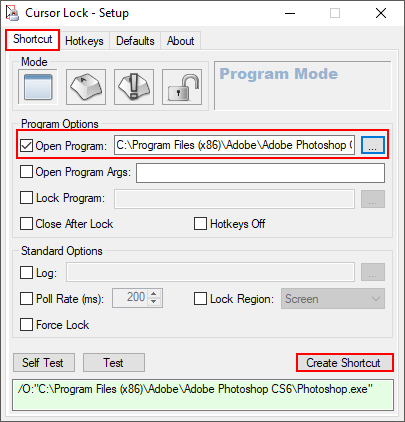
For games that use a Launcher program, such as Steam, you will need to use a slightly different method. In the Open Program box, you will need to select the Steam.exe file. Next, you will need to tick the Lock Program box and select the game.exe file for example witcher.exe. For the last step you will need to find the App ID of the game you are adding, you can find this by selecting your game in the Steam Library and clicking Store Page on the far right-hand side of the screen.
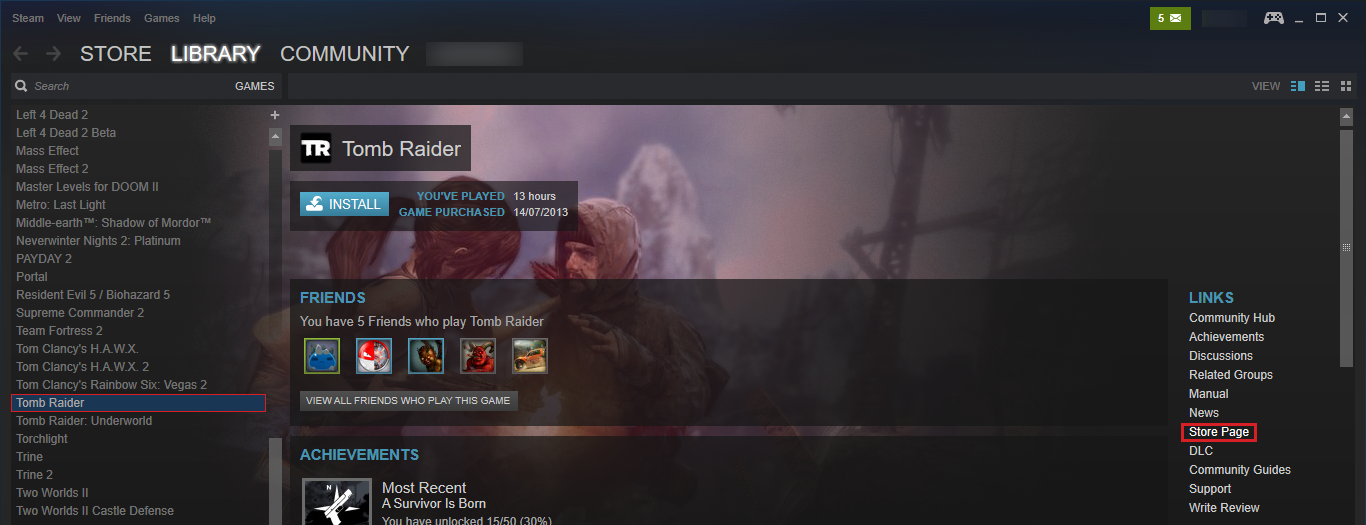
The App ID number is the 5 or 6 digit number after app/ in the address bar. Below is an example.
http://store.steampowered.com/app/203160/
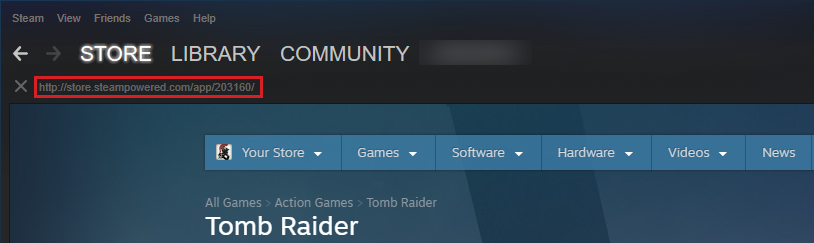
Once you have the App ID, you will need to enter the following into the Open Program Args box: -applaunch with a space followed by the App ID number. If you have entered it correctly it should look something like the below example.
-applaunch 203160
As soon as you have entered the details into the box, you can click Create Shortcut to make a Cursor Lock enabled shortcut for your game. (which will be placed on your desktop)
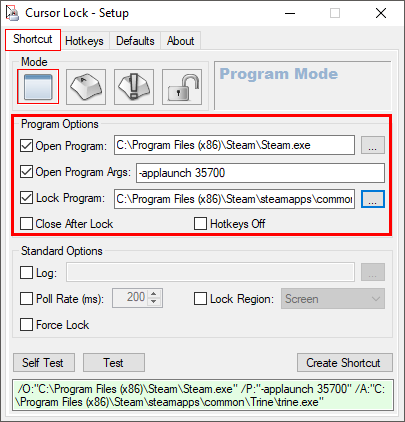
Note: If at any stage you encounter a bug and your screen won’t unlock you can use the Windows key to open the start menu and select Unlock from the options under Cursor Lock.
Creating a Simple Lock/Unlock Hotkey to Keep your Mouse on a Specific Screen.
If you are only looking for create a simple Lock/Unlock Hotkey the process is really easy. Simply switch to the Hotkey tab, tick the Hotkeys Enabled box, then tick the Toggle Lock Hotkey box. Now enter the Hotkey you would like to use. For the final step, go back to the Shortcuts tab and make sure you have selected the User Mode option.
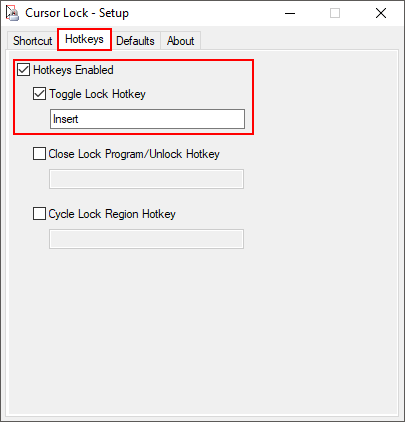
Personally, this is my favorite way to use Cursor Lock, it’s far easier than setting up personalized program controls. It allows you to run games in Windowed Mode and use your other monitors whenever you press the hotkey. It’s perfect if you are playing an RPG, with a walkthrough guide open on your other monitor. One press of a hotkey will lock the cursor to your game screen and another press will unlock, it allowing you to scroll the guide down to your current position.
Note: If at any stage you encounter a bug and your screen won’t unlock you can use the Windows key to open the start menu and select Unlock from the options under Cursor Lock.
Uninstalling Cursor Lock.
If you would like to uninstall Cursor Lock from your computer you will notice that there is no uninstall feature present. To remove Cursor Lock from your computer simply:
- Delete the directory that you installed Cursor Lock too.
- Delete the Start Menu folder for Cursor Lock (if you enabled it on installation)
Once you have done both, the program will be removed from your computer. If you would like to make sure it’s gone, you can double check with CCleaner.
If at any stage you get stuck during the setup process or need help, the developer's page is full of FAQ and solutions, which will no doubt help you with any issues you are having.
A Hotkey Based Alternative Program.
If you are just looking for a hotkey based program, with a basic setup process, look no further than Dual Monitor Tools. This light weight program has tons and tons of customizable hotkey options. Some of which I wouldn't have even thought were needed. However once spending some time using them, quite a few I hadn't considered using in past became invaluable.
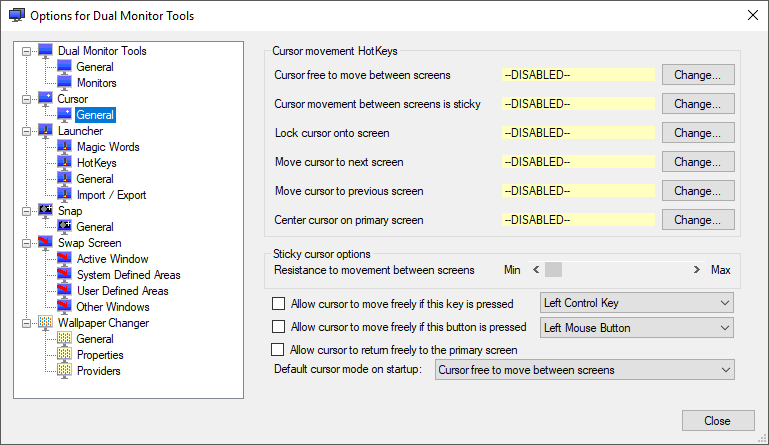
If you know of any other cursor locking, multi-monitor managing programs you think are worth trying, let us know in the comments and we will add them to the article.
