Table of Contents
VLC Media Player is probably the best media player on the internet when it comes to playing video files on your Mac, Windows or Linux PC. It plays almost any type of media file, it’s fast, smooth and super streamlined. As well as being a great media player, it also has the ability to record content on your screen (Screen Capture) Follow the steps below to learn how to use VLC media player to screen capture content on your computer.

How to Reduce WhatsApp Data Usage.
VLC is probably the best media player on the internet when it comes to playing video files, it’s open source and is available on just about any device you can play media files on, Windows Mobile, Android, and all the Apple devices you can name. As well as this, it's super lightweight, easy to use and has the ability to convert file formats and record desktop content, AKA (also known as) Screen capturing. The aim of this guide is to show you how to use the often overlook screen capturing ability of VLC Media Player.
Screen Capture your Desktop Using VLC Media Player.
The process of capturing video from your desktop using VLC is quite easy. All you need is VLC media player installed on your computer, which you can download here for free. Or if you would prefer, you can just Google search VLC to find the download link. Once you have VLC on your computer, open it and navigate to the Media menu, which is just below the VLC icon in the top left-hand corner. Now, scroll down the list Media drop-down list and select Open Capture Device.
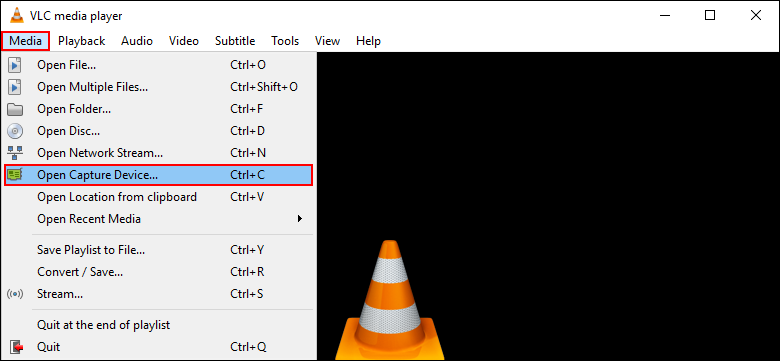
In the newly displayed window, change to the Capture Device tab. Here you will now be able to see a few options regarding screen capture settings, the first thing you need to select is the capture mode. From the corresponding drop down menu select Desktop. On this same screen, you will also need to select the Frame Rate your screen capture will be recorded at. Anything over 10 frames per second is going to be fine unless you are recording video games or other fast moving content. For the next step, you will need to change the option at the bottom next to cancel from Play to Convert.
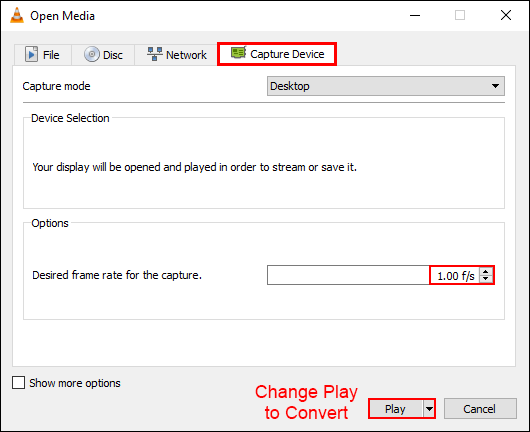
If you leave the option set to Play you will see a crazy infinity loop happen in your VLC window. Once you have selected Convert, you’ll need to enter a filename and set the location you want the screen capture saved too. With all the settings adjusted, you can click Start to begin your screen recording.
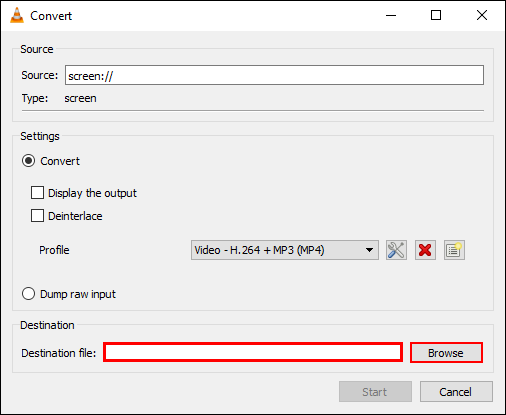
The screen recording will go for as long as you like or until the drive runs out of space to hold the file. If you would like to stop the recording all you have to do is click the Stop button or use the Stop Shortcut. After you have clicked the stop button you will be able to find the file in the folder you save it too. (It won’t automatically play after you have clicked the stop button.)
The video quality of the screen captures is very good especially considering VLC is free to use. If you are using the footage for anything important you will have to trim the ending if you opened VLC to click the Stop button. Other than that, the only real downside is that you can’t adjust the screen capture area to a smaller size. VLC only allows you to capture the full resolution of your desktop, including your taskbar.
