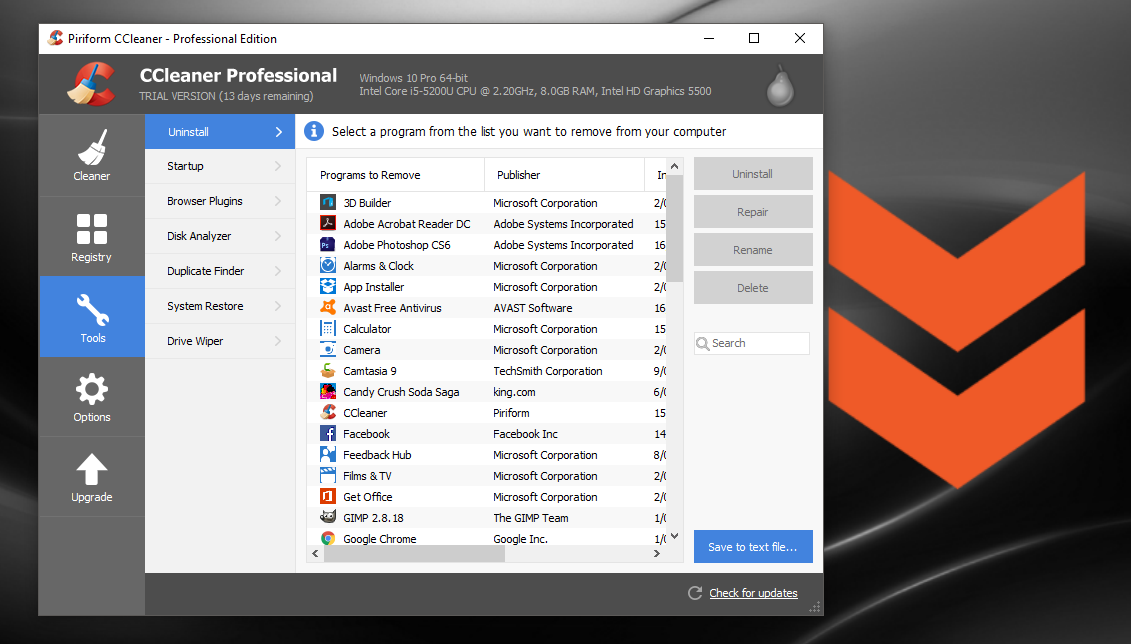Table of Contents
Most of the time adding and removing programs on Windows 10 is quite a simple, easy and trouble-free task. On odd occasions though, programs get stuck or are only partially removed, there are a few reasons this may happen and it can be difficult to reinstall the program again. If you find yourself in this predicament, you can try a few of the follow steps to fix the issue.

How to Fix Bluetooth Connection Problems in Windows 10.
Keeping your computer organized, clean, and running well is something of a must, as unorganized system files and a miss matched registry will drag down the overall performance of your system. What you do with your personal files and desktop shortcuts doesn’t particularly matter, however, making sure old programs and unwanted programs are removed correctly will keep your system running at its best.
As well as showing you how to remove partially removed and stubborn programs, this guide will also show you how to remove some of those annoying Windows 10 bundled apps like Groove Music and 3D builder, and clean up your registry using a few simple to use free tools.
Removing Files Using the Control Panel & Windows Registry.
This is the standard way to remove unwanted programs from your computer. Open your Start Menu and search Control Panel. When you have the control panel open, go to Programs (Programs & Features depending on your view settings). From here, you will be able to see everything installed on your computer, try removing the program once again using the standard removal process, if it gets stuck again, you will need to delve into the Registry.
Before starting in the registry, the first thing you are going to want to do is make a Restore Point. Having a restore point is always a good idea, if you aren’t sure how to create a restore point, type Restore into the start menu and select Create a Restore Point from the list. From the pop-up window, select Create in the bottom right-hand corner and follow the instructions Windows gives. It usually only takes a minute or so to complete, just make sure you allocate a fair amount of space for it to use.
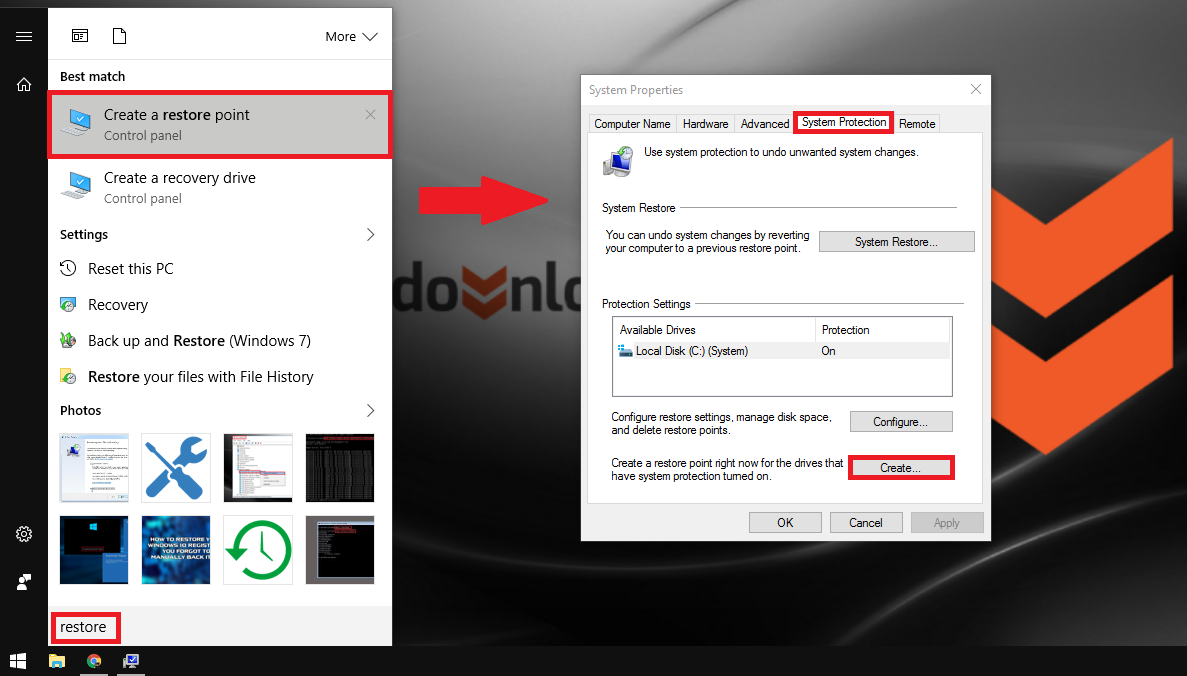
Note: Making changes in the system registry can be risky if you don’t follow the steps and change or remove something you shouldn’t so, make sure you have a restore point and a backup of your data.
With a backup made, you will need to open the Run tool by searching Run from the Start menu. When the Run tool is open, type regedit into the box and press Enter. Next, confirm the popup with a Yes and navigate to the following location using the left-hand pane.
HKEY_LOCAL_MACHINE\SOFTWARE\Microsoft\Windows\CurrentVersion\Uninstall
Now you will need to find anything relating to the program you have removed and delete it. You can also use the Search tool by going to Edit > Find, then typing in the program name or developer. Just make sure what you are removing is the right thing.
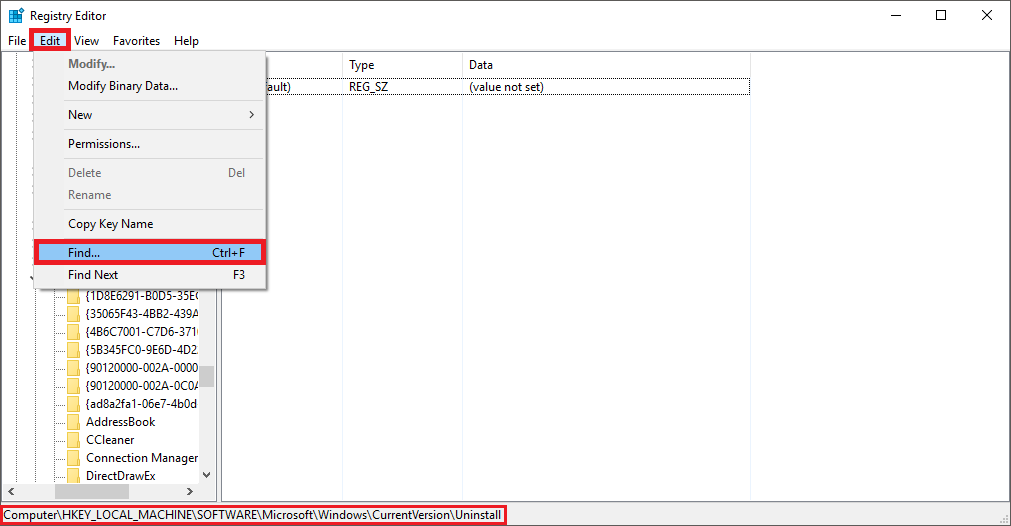
Removing Stubborn Windows 10 Bundled Apps.
There used to be a PowerShell command that worked very well for this however since recent updates re-installing them after removing them has become impossible, without a fresh install of Windows 10. The alternative way is to use a program called 10AppsManager.
The first thing you are going to have to do is download 10AppsManager Then extract its contents to whichever location on your PC you feel it should go. (You’ll be happy to know that the app doesn’t even require an installation to function)
Note: Again make sure you have a restore point set before you begin.
Looking at the interface of the app, you will notice it’s pretty damn straightforward, all you have to do is click on the App you wish to remove, then confirm removal with a click.
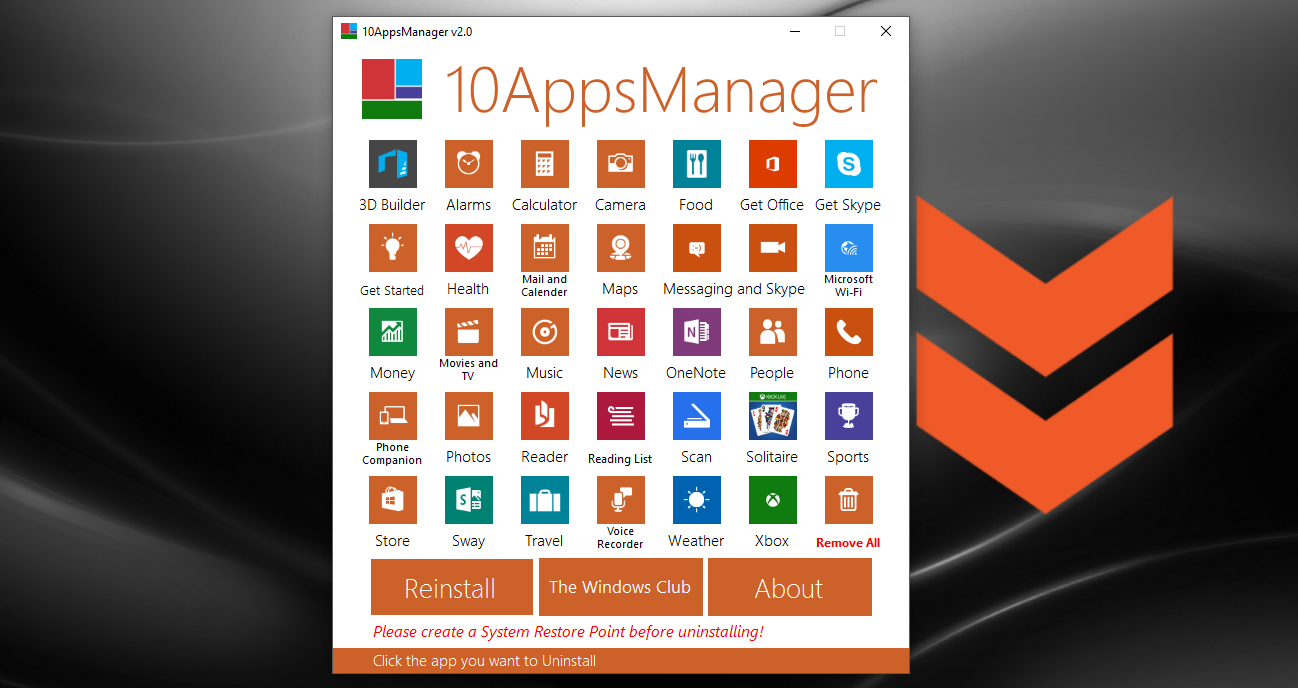
If you wish to remove all of the apps in one go, there is also a Remove All button in the bottom right-hand corner. If you wish to restore apps, there is an option in the left-hand bottom corner. Although you can’t choose to restore just one program, clicking restore will reinstall all of the programs that you have removed.
Removing Programs Fully and Cleanly Using CCleaner.
This method is pretty much an automated version of the above registry method in which one would dive into the Windows registry to remove the traces of a program manually. Except it’s a lot more simple and quite safe. If you haven’t already heard of it the program is called Ccleaner and it’s super good at what it does.
When you have downloaded and installed Ccleaner, launch it. From the opening screen, you will be defaulted onto Cleaner Mode. Here click Analyze, wait for the result, then click Run Cleaner. This will clear out some junk data on your system. (You’ll be able to see what it all is before confirming) Next go down to the Registry section in the left-hand pane and run a scan, when it finishes, fix whatever issues are found.
Once both of those are done, you can click on Tools. Here you will be able to remove the stubborn programs that are left on your system, as the previous two steps will have corrected any mistakes found. Just click Uninstall and follow the Prompts.