Table of Contents
If you are using Microsoft Edge on a shared PC and want users to browse the Internet using their specific user accounts, so you can keep track of what’s going on. This article will show you how to remove the option to browse the Internet using Guest Mode. As there isn’t a specific option within Edge to remove Guest Mode, we’ll be using the Windows 10 Registry Editor.
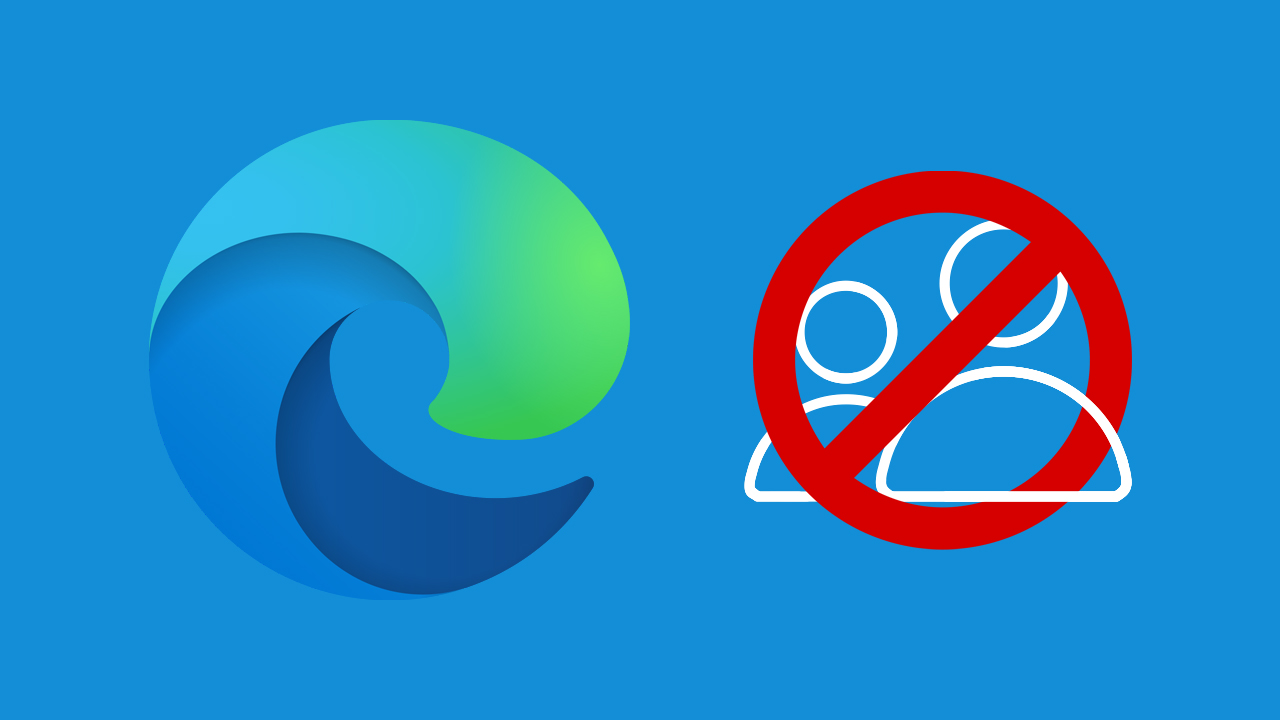
Related: How to sync Microsoft Edge tabs across devices. (Enable Tab Sync)
Most Internet browsers have plenty of different ways you can access content across multiple devices. For example, you can create a personal account and store all your bookmarks, passwords, and sync between devices. You can also browse using private/Incognito/guest mode, which prevents certain data from saving on your local device, including history, passwords and a range of cookies.
It’s also possible to customise Edge using the Windows 10 Registry Editor which gives you a lot of freedom to add and remove aspects of the browser that you don’t really use or want available for others to use. It’s also possible to use the Group Policy tool to make some changes, however, it is not available on Windows 10 Home, so most people won’t have access to it.
Before we start the steps for removing Guest Mode from Microsoft Edge, you’ll need to create a system restore point. This will give you a safe point to revert back to if you make a mistake during this process.
To create a restore point, open the Start menu, type Restore, then select Create a Restore Point when it appears on the list. From the new window that appears, click Create in the bottom right section of the screen, then follow the instructions given by Windows. Once you have successfully made a restore point, you can continue with the guide below.
Quick steps to disable Guest Mode in Microsoft Edge:
1. Make a System Restore Point.
2.Open the Registry Editor and go to the following location:
HKEY_LOCAL_MACHINE\SOFTWARE\Policies\Microsoft\Edge
3. Create a New > DWORD (32-bit) Value called BrowserGuestModeEnabled.
4. Double click BrowserGuestModeEnabled and change its Value Data to 0.
5. Restart and the change will take effect.
How do you remove 'Browse as Guest' from Microsoft Edge? Hide guest mode from Microsoft Edge.
To begin the process of blocking access to Proxy settings on Windows 10, you’ll need to do the following.
- First open Start, then type regedit and select it when it appears on the list.
- Next, use the left-hand pane to navigate to the following location:
HKEY_LOCAL_MACHINE\SOFTWARE\Policies\Microsoft\Edge
Note: If you don’t see an Edge Key (folder) under the Microsoft group, right-click the Microsoft key (folder) and select New > Key and name it Edge.
- Now in the central pane with the Edge key (folder) selected, right-click and select New > DWORD (32-bit) Value. Name this new item BrowserGuestModeEnabled.
- Finally, double-click BrowserGuestModeEnabled and change its Value Data to 0.
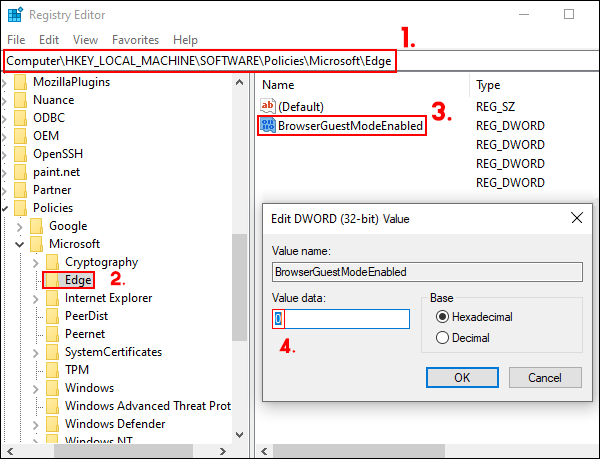
If you want to re-enable Guest Mode in Microsoft Edge, simply return to the exact same location and change BrowserGuestModeEnabled entries Value Data from 0 to 1.
