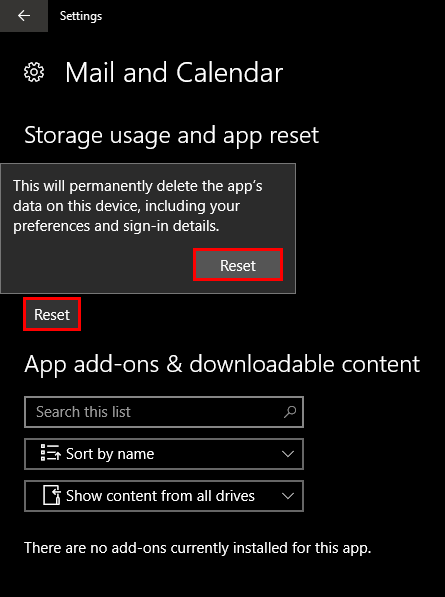Table of Contents
The Windows Mail app and Calendar are probably two of the most reliable and least problem-prone apps on Windows 10, however doesn’t mean they are immune to issues. If you are having any sort of Syncing issues or the app just isn’t working the way it used to, this guide will show you how to reset it back to its default Windows 10 settings for a fresh start.

How to Share a USB Printer on a Network on Windows 10.
Windows 10 is full of useless apps that are preinstalled on your operating system. The Mail App, however, is one of the few useful, efficient built-in apps that works well. It’s a simple email client that has all the basic features you need and supports a variety of email services including, Exchange, Outlook, Gmail, Yahoo, iCloud, IMAP and POP.
As mentioned a few lines up there may be times when you have some issues with the app, thing such as emails not syncing and errors trying to add new accounts. Generally, this is caused by some form of misconfiguration in your account settings, but it’s not limited to this. The old method one would use to fix this sort of error was to uninstall the App using the PowerShell tool, then reinstall the app via the Windows 10 Store. This process isn’t ideal for users with a basic understanding of Windows, so this alternative works best.
How to Reset the Mail and Calendar Apps on Windows 10.
Before we begin, be aware that once you complete the following steps, the reset process will permanently delete the app’s data and preferences, for both the Mail and Calendar apps. So make sure you have a backup of any emails you have saved and make a copy of any login information you may not be able to recall from memory.
The first step is to open Settings, you can either search for it from the start menu or use the Cog shortcut on the left-hand side of the start menu. Once the Settings menu is open, click on System.
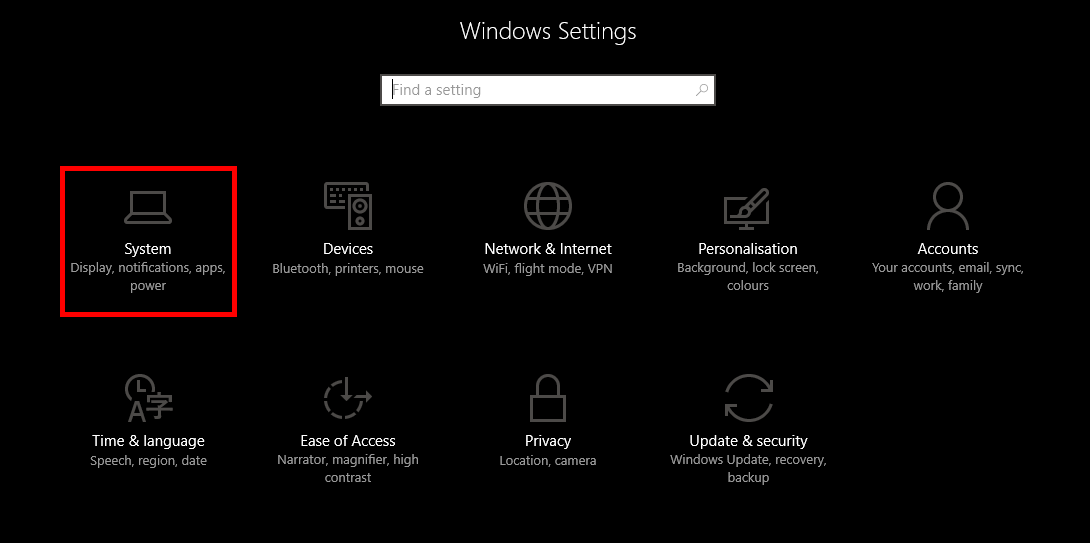
Next, click on Apps & Features, from here select Mail and Calendar. (The list is in alphabetical order so it should be pretty quick to find). It will expand a little displaying two options, don’t click either of these, instead we are going to click on Advanced Options.
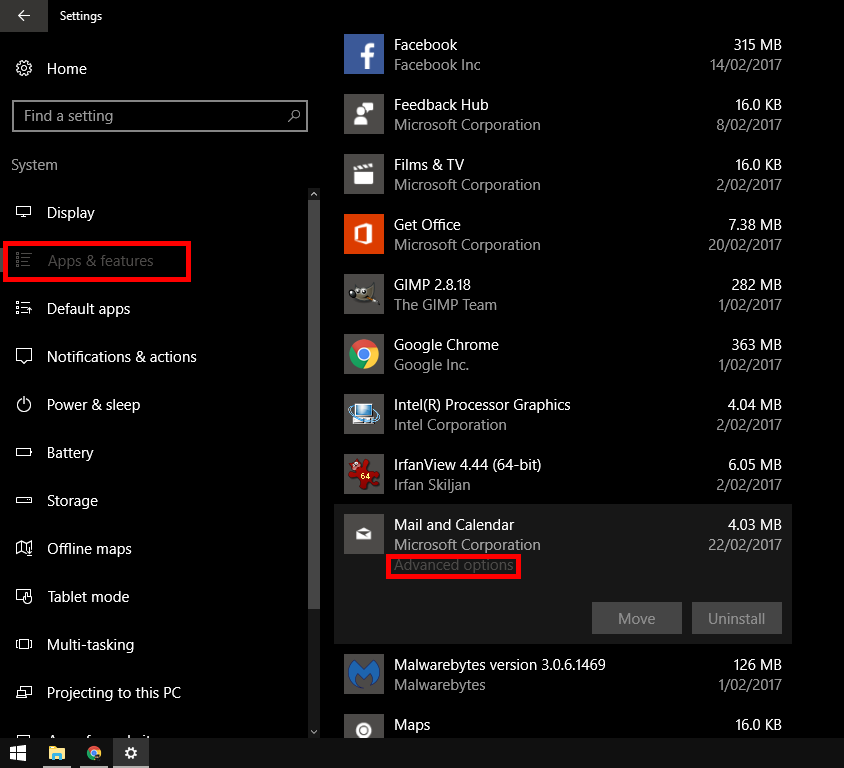
From here just click the Reset button. You will have one more warning asking if you are sure and that performing a reset is going to remove all data and preferences. If you are happy with that, click Reset. It should only take a few moments to reset and restore the app to its default settings. With the reset complete you are now free to set up any of your accounts once more, hopefully this time they are glitch and sync issue free.