Table of Contents
Most people are aware you can now print files to .PDF, rather than to paper. Which is fantastic for saving a backup copy of important printable documents digitally. Whats even better is you can now do the same with entire websites. If you live in an area with a poor internet service, that is prone to dropouts or are an avid traveler and wish to view internet pages whilst flying and don’t wish to pay for in-flight internet. This guide will show you how to save websites to PDf files for later offline viewing.
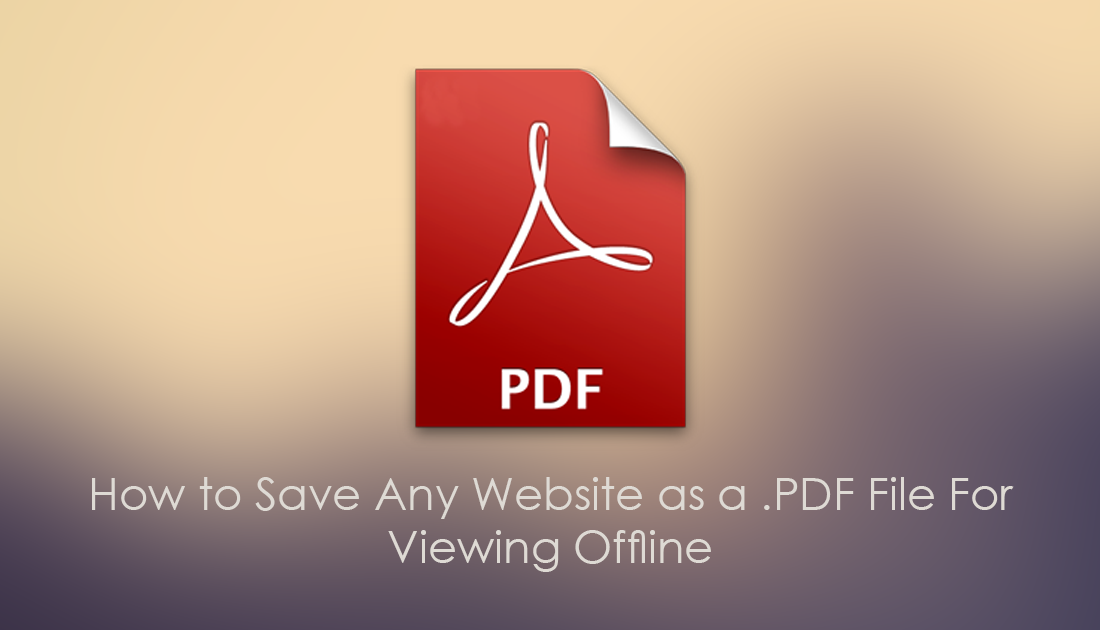
Using Windows Edges Print Function to Save a Website as .PDF File.
For nearly all the browsers available the simplest and best way to save a web page is to use the print function. You can access the print menu from the “...” tab in the top right corner of Microsoft’s Edge browser or alternatively just press Ctrl+P. Doing either will open the Windows print manager window. Under the drop down tab labeled Printer select Microsoft print to .PDF. Here, adjust the settings to fit your preference, the Print. This will save all the pages in the currently open web page as PDF files. If you are using an older version of Edge (Internet Explorer) the print menu is going to look somewhat different but still include the same options.
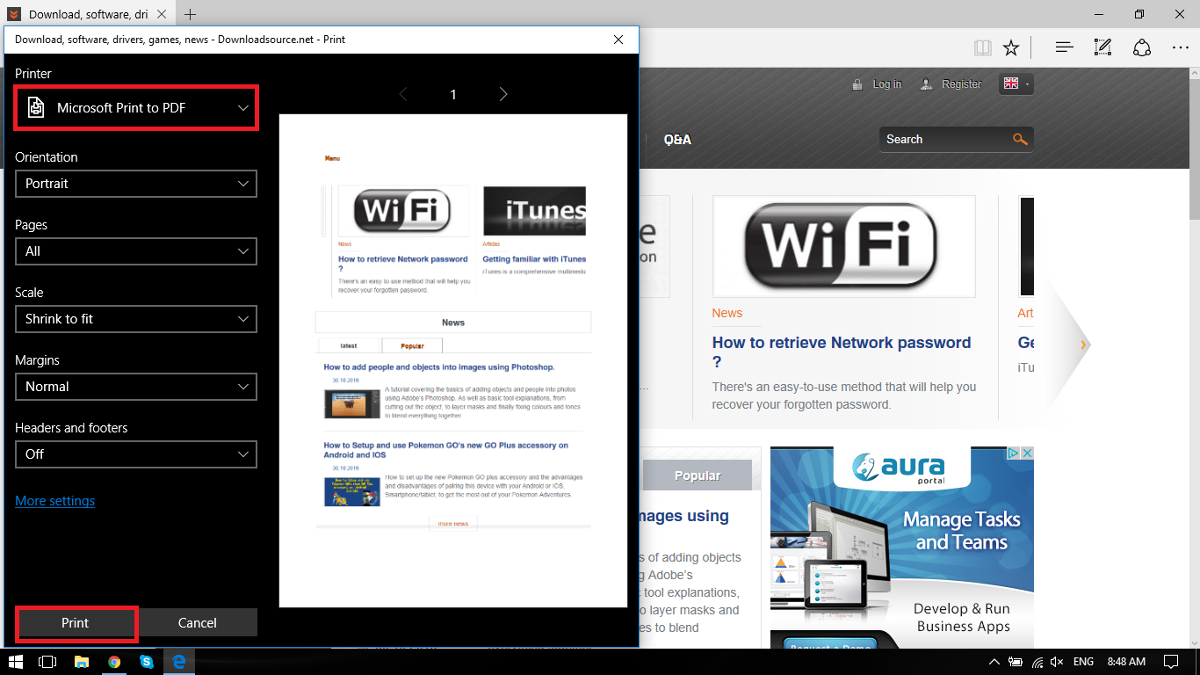
How to Save Web Pages as .PDF Files on macOS Using Safari.
If instead, you are using macOS with Safari as your web browser, you will still be using the print option. However, it is a little different to the Windows Edge version of instructions shown above. Safari is much better at saving PDF files from websites because it has a lot more options available. Especially in the way of sharing between people and devices.
To start, open a webpage you wish to print and go to the top of the window. Here click File, then Print, alternatively you can use the Cmd+P shortcut to open the print window. Next, scroll on down to the lower left-hand corner where it shows .PDF, open the drop-down menu and select Save to .PDF. Finally, select the location you wish to save to, name the file and you are done.
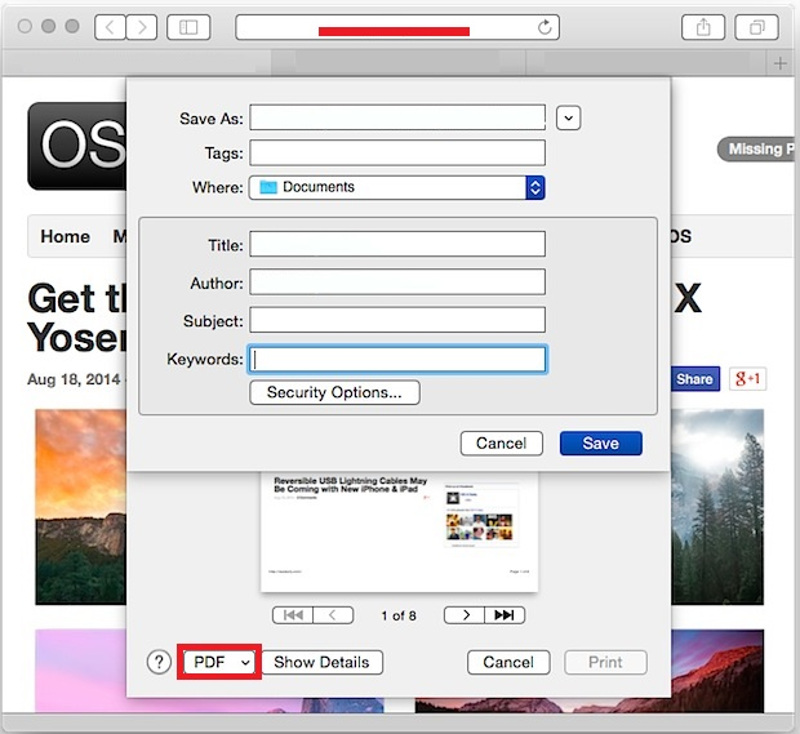
How to Save Web pages to .PDF Using Google Chrome Browser.
Chrome is slightly different, there is no file menu, so head over to the top right-hand side of your Chrome browser, click the “...” (which are actually vertical). Now click Print, which is about halfway down the menu, then click Change and make sure that it is set to Save as .PDF. You can once again change some of the settings reflecting how the page is going to save in PDF format. Finally, Save the file to finish the process.
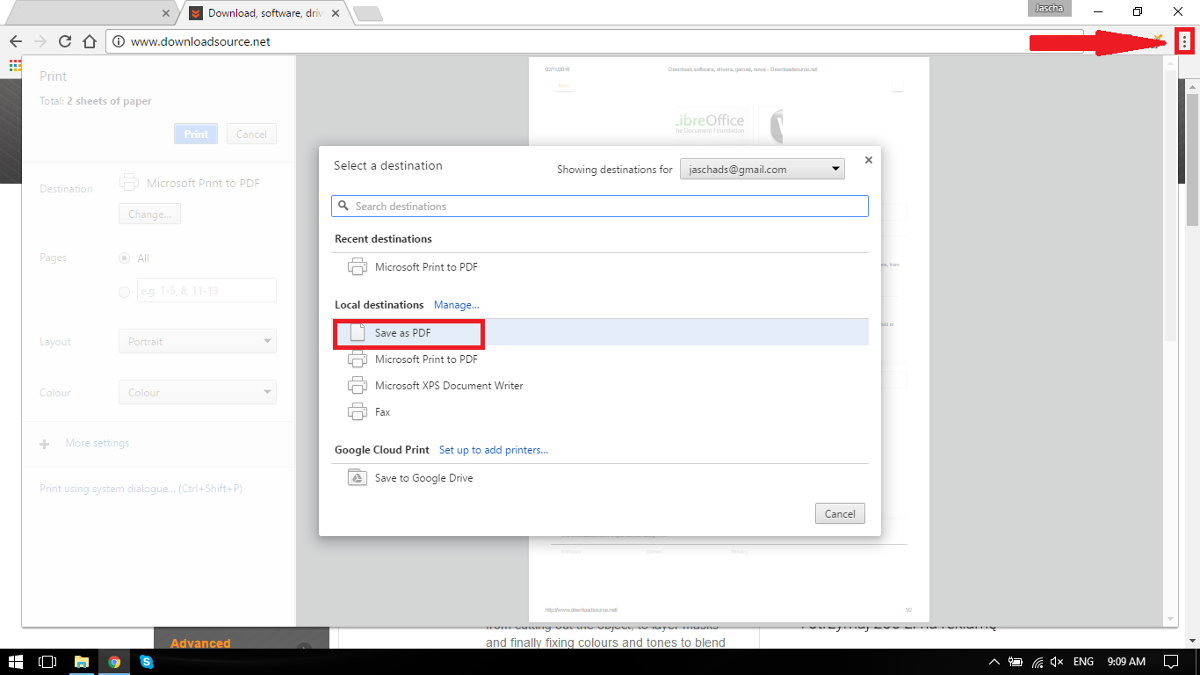
How to Save Web Pages as .PDF Files on Android Smartphones & Tablets.
Saving .PDF files can also be done using your Android phone or tablet, however, it isn’t as simple. Firs, you will have to download a third-party app. You will need to go to the Google Play Store and download an app called UrlToPDF. You can also use an APK file if you are familiar with this technique. Once you have the app installed, visit the page you wish to save, copy the link and paste it into the UrlToPDF app. Once the link is pasted into the address box, click Convert and the app will take care of the rest. As with all the other ways shown above, you can customise some of the settings before saving the website as a pdf file.
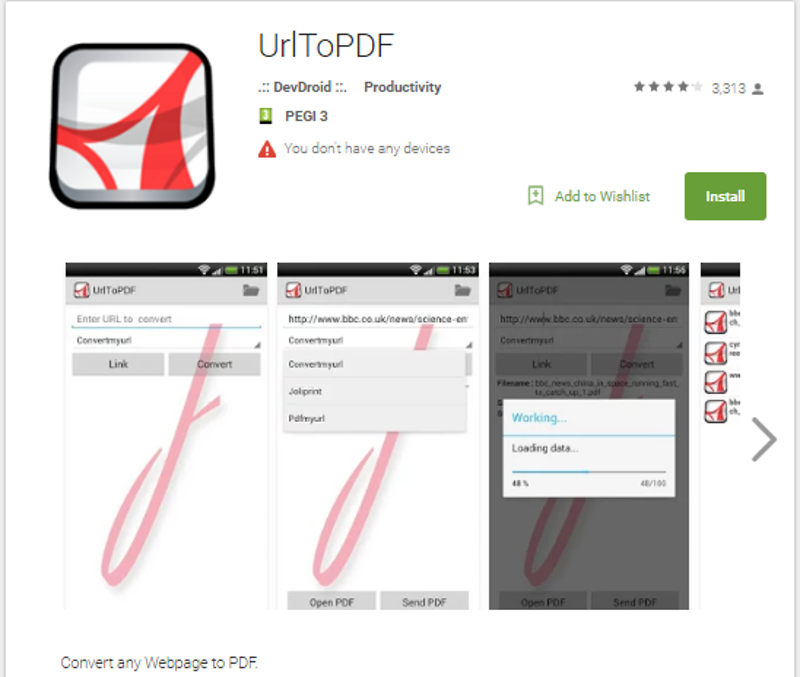
How to Install Apps to Your Android Devices Using APK Files.
The last and final method available for saving web pages as .PDF files uses Adobe’s PDF toolbar. This is only available for Adobe users who pay a subscription and use Adobe’s PDF toolbar add-on for browsers. This method is quick fast and simple, but it isn’t free…..
