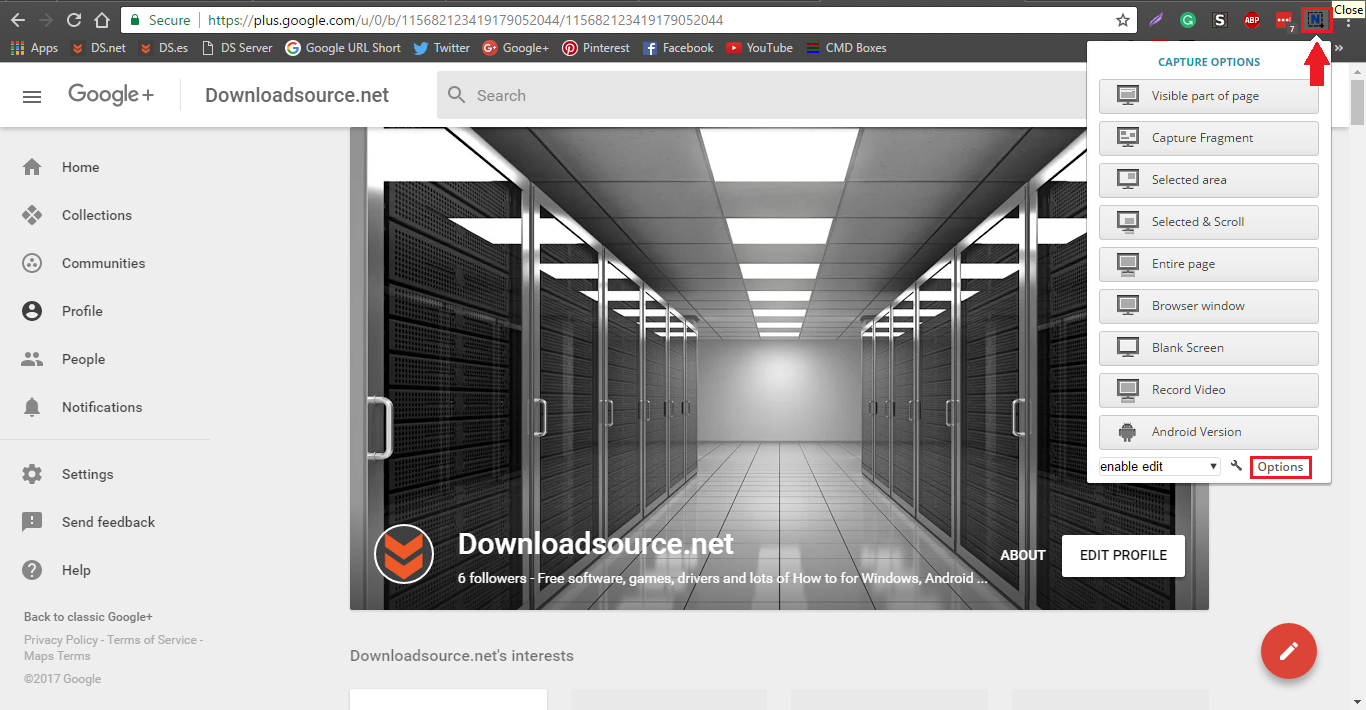Table of Contents
Screenshotting is an invaluable feature, be it on your phone saving steamy Snapchats or on your laptop saving important bits of information. If you ever get frustrated because can’t quite fit all the information into a screenshot, there is a way to capture an entire website, without the need to print to PDF.
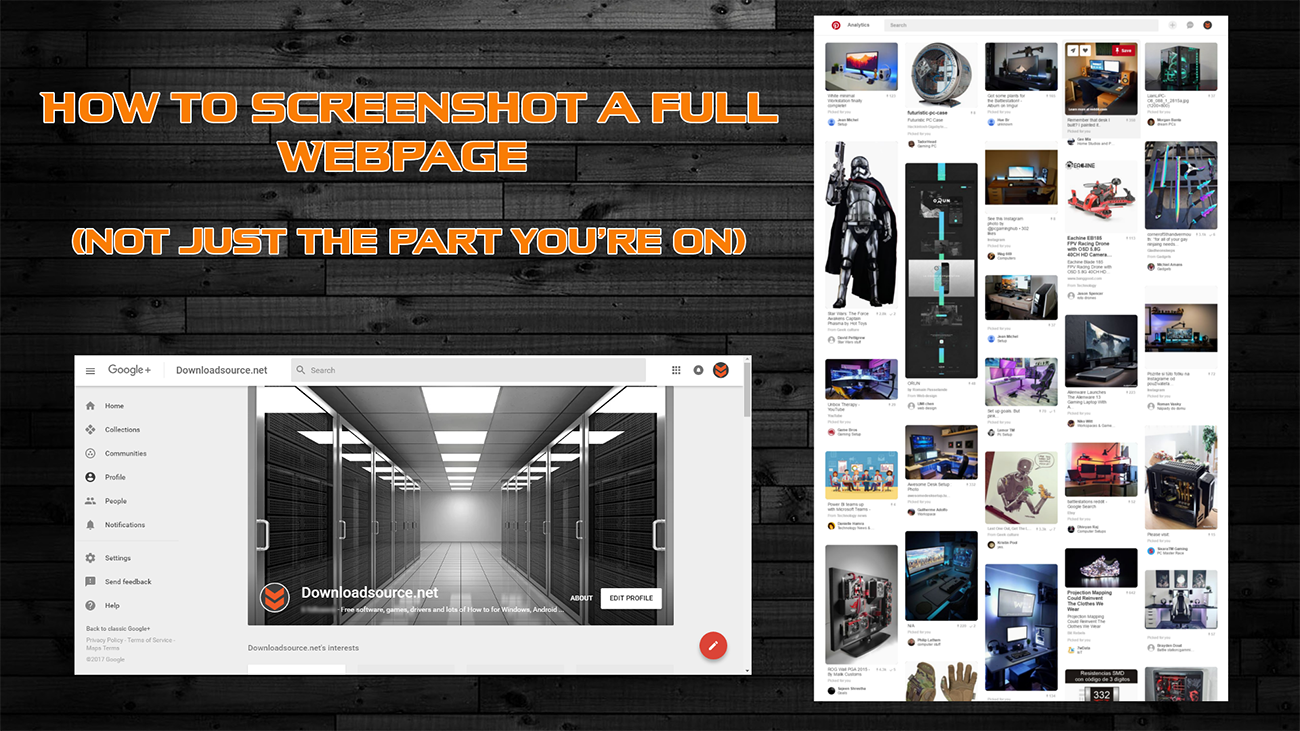
The F1 Through F12 Key Functions Explained.
The alternative to screenshotting web pages has always been to print them to documents, either PDF/XPS on Windows or on Mac, print to PDF. This is great for most occasions but it is often slow and you have to open the files with a PDF viewer. The best part about screenshots is that they are quick to make and open super fast as an image file. They also don't have any page alignment issues that sometimes arise when converting to PDF. Screenshots also preserve the web page in the exact format and layout it was at the time.
There are a couple of ways you can go about taking a Screenshot of an entire page. The first one is to use a standalone screenshot tool. Basically, a small program or app that will allow you to capture the site. All built in screenshot processes such as using the Print Screen key on Window are great for capturing the exact image on your screen. However, if you are wanting to capture everything, you will need to install a third party program or grab a browser extension. The results of the screenshots will look something similar to this:
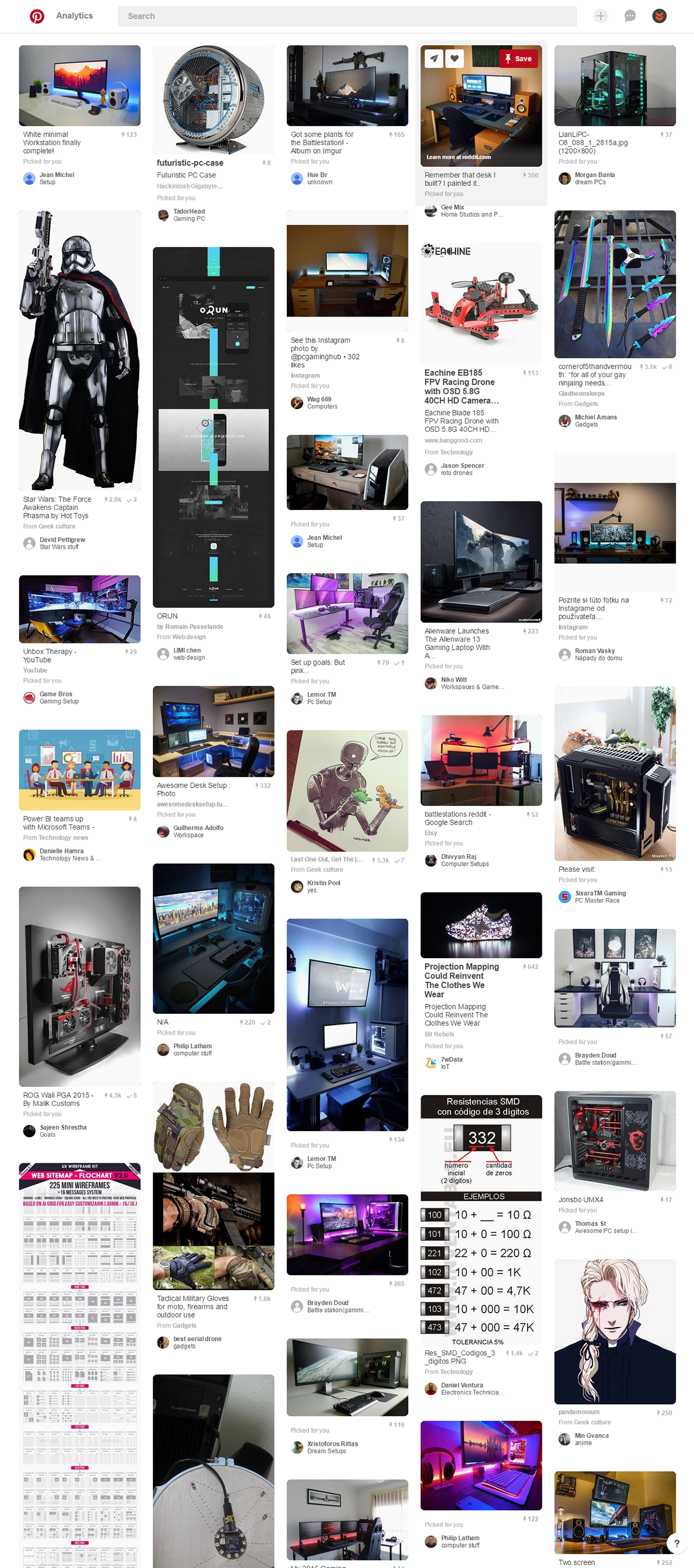
How to Screenshot Full Web Pages Using FastStone Capture.
As with all things on the Internet, there are plenty of programs and apps to choose from, however, for the purpose of this tutorial we are going to use a program called FastStone Capture. It’s small, fast and uses almost no resources on your computer. Plus it doesn’t contain any annoying malware or spyware.
There are two versions of FastStone Capture. The first and most up to date version comes with a free trial, then is a $20 once off to purchase a license. Alternatively, you can download an older version with more basic features that still allows entire websites to be captured for free. The free version is all you need to be honest.
Once you have installed the app, the first thing you are going to want to do is open the settings menu, which can be found in the right-hand corner. Here you will be able to see all the hotkeys you can use to take different kinds of screenshots. Apart from being able to capture screenshots, FastStone also allows you to capture video and is quite popular with gamers who like to record League of Legends matches and Call of Duty rounds. Below is what the options menu for FastStone looks like.
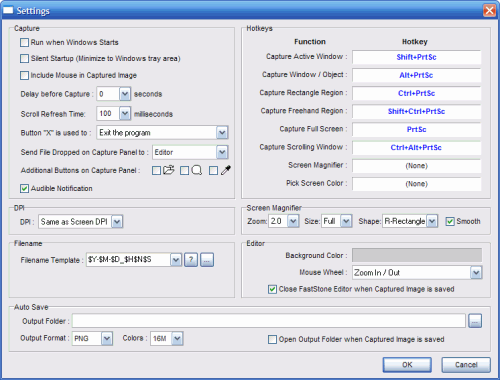
The Second Option is a Browser Addon Called Nimbus.
Nimbus is a great addon/extension for Either Mozilla Firefox or Google Chrome (unfortunately Microsoft Edge misses out again) Nimbus is one of the best screenshot extensions I have used. It has a huge list of options and from what I have found has just about any option you can think of for taking a screenshot, including capturing entire web pages. It also allows you to record video. It has a list of customizable hotkeys you can program as you like to take any type of screenshot in an instant.
You can find nimbus with a quick Google search or grab it here: Download Nimbus
Once you have Nimbus installed on your browser of choice, you will see a new icon placed on the end of your extension bar. (It kind of looks like a blue Netflix Icon in a black square) to use Nimbus it's as simple as clicking on the icon and selecting the type of screenshot you wish to take. Then just follow the on-screen instructions. If you wish to set up some hotkeys or change the image format Nimbus saves to, just click the options icon in the bottom right-hand corner below the screenshot settings and adjust away.