Table of Contents
If you have a large hard drive installed on your Windows 10 computer and would like to allocate a portion of it to another partition, but aren’t familiar with the process of altering partitions, this guide will show you how to shrink one partition and allocate space to another.

How to Check if Junk is Using Space on Your Hard Drives on Windows 10.
Hard drive partitions are separate areas of a single hard drive that are often used for storing recovery data or different operating systems. For example, you may have a 1tb hard drive with a partition of 900gb running Windows 10, with a secondary partition of 100gb is running Chrome, Android, or Linux.
Although these are the most common ways to use partitions they aren’t the only uses, for example, you may wish to allocate 100Gb of a 1tb drive to Windows and the remaining 900gb for your files and personal data like games, music, documents, etc. This kind of partition use is extremely useful if you need to reinstall Windows and don’t want to copy your data off before doing so. Even though Windows 10 does allow you to reinstall a fresh copy without removing personal files, having a designated partition adds an extra level of safety.
How to Shrink a Partition on Windows 10 Using Built-in Tools.
To begin, press Windows Key + X to open the power user menu and select Disk Management from the list.
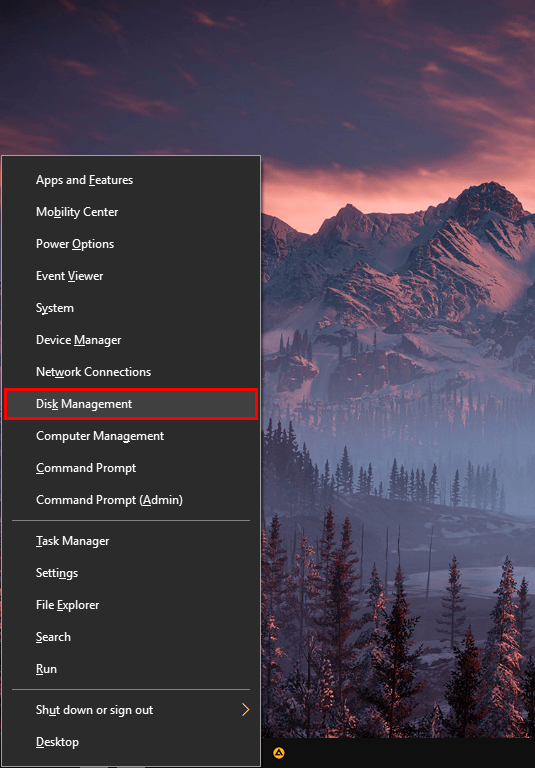
When you have the Disk Management tool open, right-click on the partition you would like to shrink. Even if you have never done this before, your system will have more than one partition (generally 3). From the list of options that appears, select Shrink Volume...
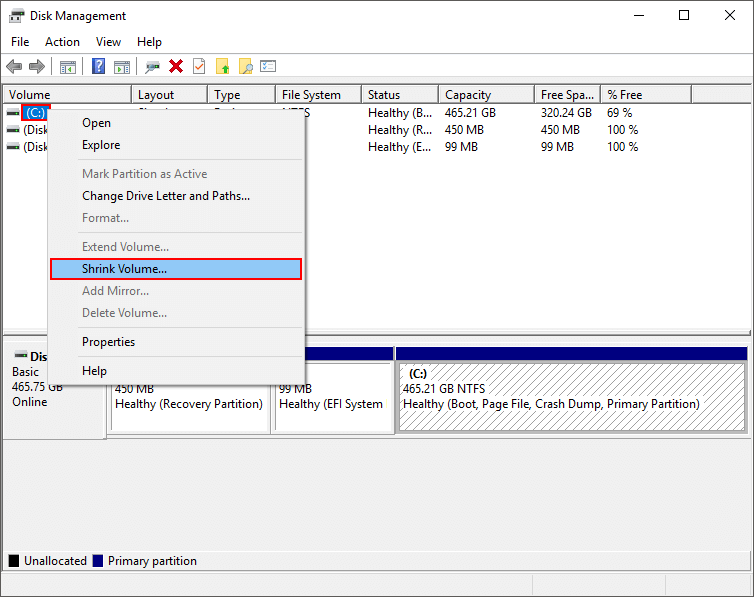
In the new window that appears, enter the amount of space to shrink in MB into the box with the same title. (take note of the amount available in the box above) there is a good chance that the amount available is between 8 and 12gb and cannot be changed above this.
The space that you removed from the original drive will show as unallocated space in Disk Manager. To use this space right-click on it and choose New Volume, then follow the process. Alternatively, if you have another partition you want to put this extra space into, click on it instead and select Extend. This will allow you to add the space to that particular partition. (This won't work between separate physical drives.)
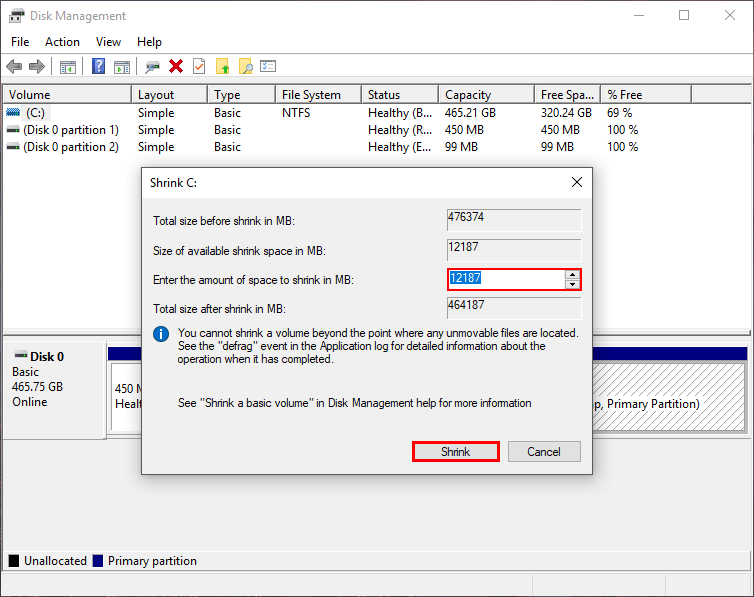
If you require more space, you will need to disable three Windows features that prevent more space being diverted. Pagefile, Hibernation and System Restore. To do this, open PowerShell as admin by searching PowerShell from the start menu, right-clicking on it, then selecting Run as Administrator. Once you have the tool open, enter the commands under each heading to disable the corresponding feature.
Disable Pagefile:
wmic computersystem set AutomaticManagedPagefile=False
Disable Hibernation (desktop Windows only):
powercfg /h off
Disable System Restore (desktop Windows only):
Disable-ComputerRestore -Drive C:
Once you have entered the above commands, Restart your computer.
The next step is to make sure your computer has been freshly defragmented. You can use the built-in tool to get this done, however, a third-party option by Piriform, called Defragler works better. Piriform is the same group that made CCleaner, one of the best registry cleaners on the market.
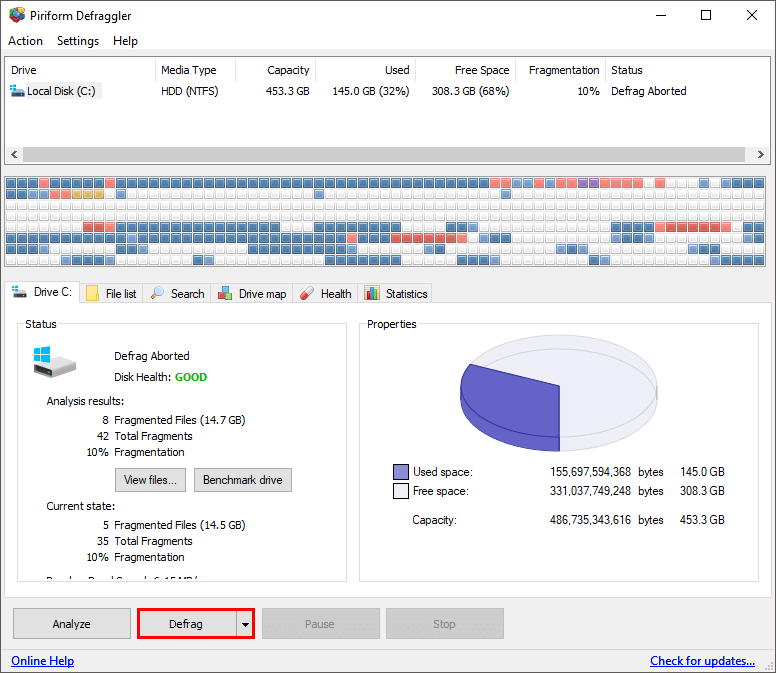
Once you have finished Defragging your system, Restart your computer once more, then start the shrink process in Disk Management again. This time you should be able to access far more space, as Windows is no longer holding as much free space hostage. Once you have gained more space, you can re-enable the three features you disabled earlier. Once you have the tool open, enter the commands under each heading to re-enable the corresponding feature.
Enable Pagefile:
wmic computersystem set AutomaticManagedPagefile=True
Enable Hibernation (desktop Windows only):
powercfg /h on
Enable System Restore (desktop Windows only):
Enable-ComputerRestore -Drive C:
Once you have entered the above commands Restart your computer.
How to Shrink a Partition on Windows 10 Using Third-Party Tools.
If all of the above steps are too complicated or the process doesn’t work as well as you require, you can use a third-party tool called Partition Wizard which will automate the process for you. Once you have the program Installed, click on the empty section of hard drive space for your particular drive, then select Split from the left-hand pane.
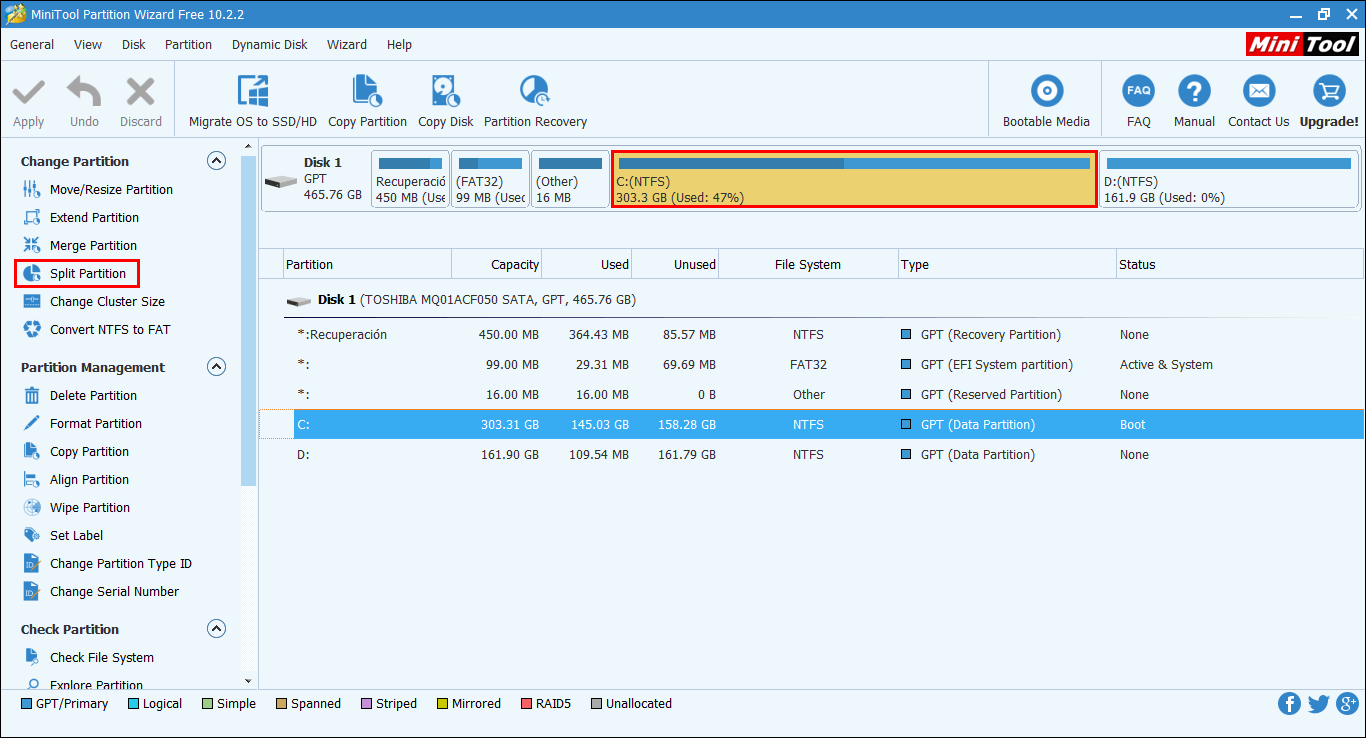
A small window will then open allowing you to choose how much space you would like to split between the two locations. When you have set the amounts, click Ok, then click Apply in the top left-hand corner.
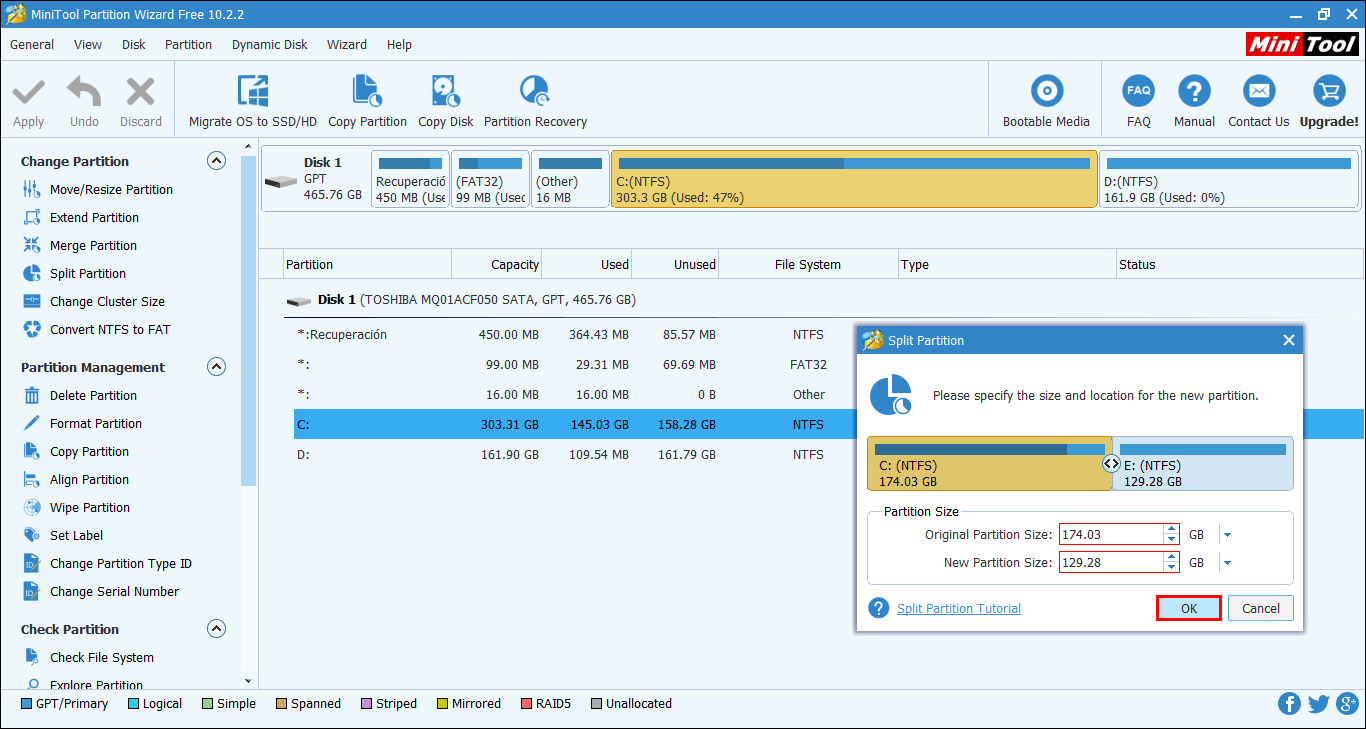
Partition Wizard will then require you to accept a restart request and ask you to close some programs (if you have any running). I moved 161gb from my main system C: partition to a new partition and it took 30 minutes to complete, pausing on 46% for a substantial amount of time. If it does seem stuck, wait it out, it may take a considerable amount of time to finish. Once done, Windows will boot as normal and you will see your new partition next to your original one.
