Table of Contents
If you have made the switch over to Microsoft Edge and are currently looking for ways to customise the browser to better suit your workflow and environment. This article will show you how to quickly and easily prevent any kind of changes being made to your favourites. Prevent editing, cutting, copying, deleting, add, etc.
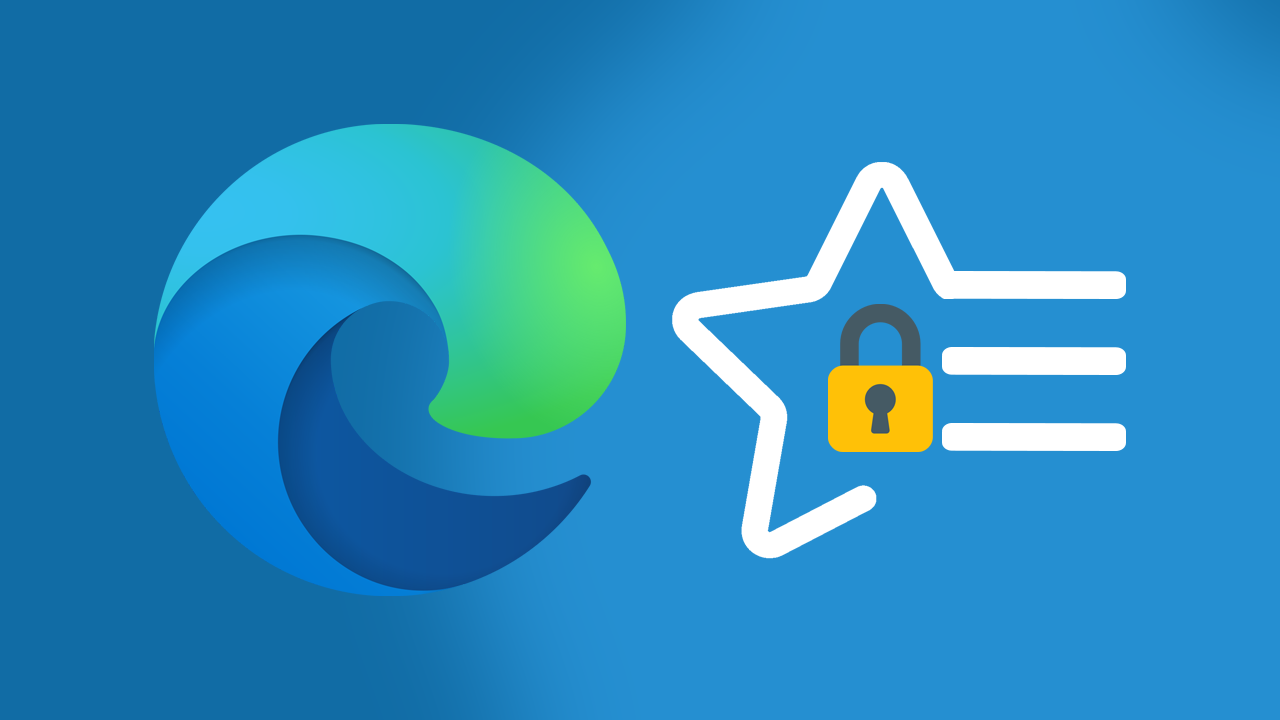
Related: How to disable drop-down search suggestions in Microsoft Edge.
Microsoft Edge is getting a lot of exciting features that tie into Windows 10, making it one of the best browsers to use on the operating system. As well as having full group policy support it also ties in with the Windows 10 Registry, giving it some interesting security and access prevention options.
The latest option within Edge allows you to prevent any changes being made to your favourites, ‘aka’ bookmarks. The means that anyone who uses Edge on your computer, won’t be able to add, edit, delete, copy, paste or move bookmarks to new folder or location. All your bookmarks will be locked down in the current location and stay that way until you update your preferences in the Windows 10 Registry.
Quick steps for preventing any changes to bookmarks in Microsoft Edge:
- Open the Windows 10 Registry Editor.
- Go to the following location:
HKEY_LOCAL_MACHINE\SOFTWARE\Policies\Microsoft
- Create an Edge key
- Create an EditFavoritesEnabled DWORD value.
- Double click on it and change the Value data to from 1 to 0.
Note: There are a couple of options in Group Policy that you may think will work. However, these are leftover from the Legacy version of Edge and don’t work with Edge Chromium.
How do you prevent changes being made to Favourites (bookmarks) in Edge?
As this process requires you to make changes to the Windows 10 Registry, it’s important to make a System Restore point before continuing. To do this, open the start menu, type Restore, then select Create a Restore Point when it appears on the list. From the new window that appears, click Create in the bottom right section of the screen, then follow the instructions given by Windows.
- Now that you have a safe point to restore to if you make any mistakes, open the Registry Editor by searching regedit from the Start menu, then selecting it when it appears.
- Next, go to the following location using the left-hand pane:
HKEY_LOCAL_MACHINE\SOFTWARE\Policies\Microsoft
- Inside the Microsoft key (folder) right-click and select New > Key to create a new folder. Name this folder Edge.
- With the Edge key (folder) selected, right-click the central pane and select New > DWORD (32-bit) Value. Name this entry: EditFavoritesEnabled.
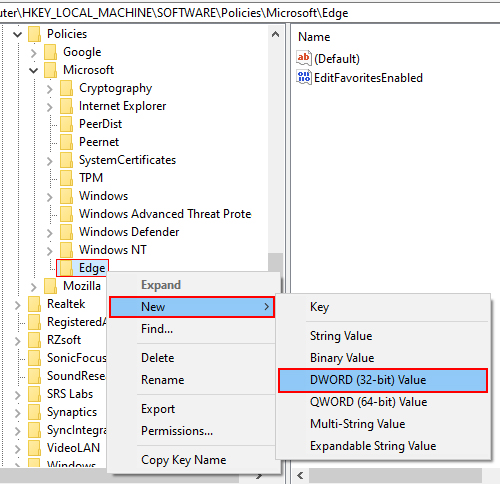
- Finally, double-click the new entry and change its Value data to 0. This will disable all possible changes to Favourites in Edge on Windows 10. If at any stage you wish to edit your favourites again, simply return to the location and change the Value data to 1.
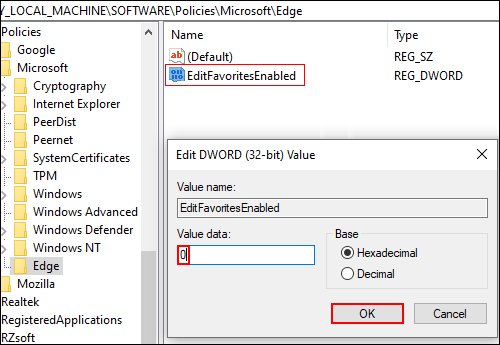
After you have made the following changes to your registry, restart your computer or sign out of your account and sign back in again. When you sign back in you should see that you no longer have the ability to make any changes to your favourites.
