Table of Contents
If you are trying to figure out how to transfer your existing contacts from Windows phone to Android or in the other direction, Android to Windows. This article will guide you step by step through the process, making the change as simple as possible so you can get straight into enjoying your new device.
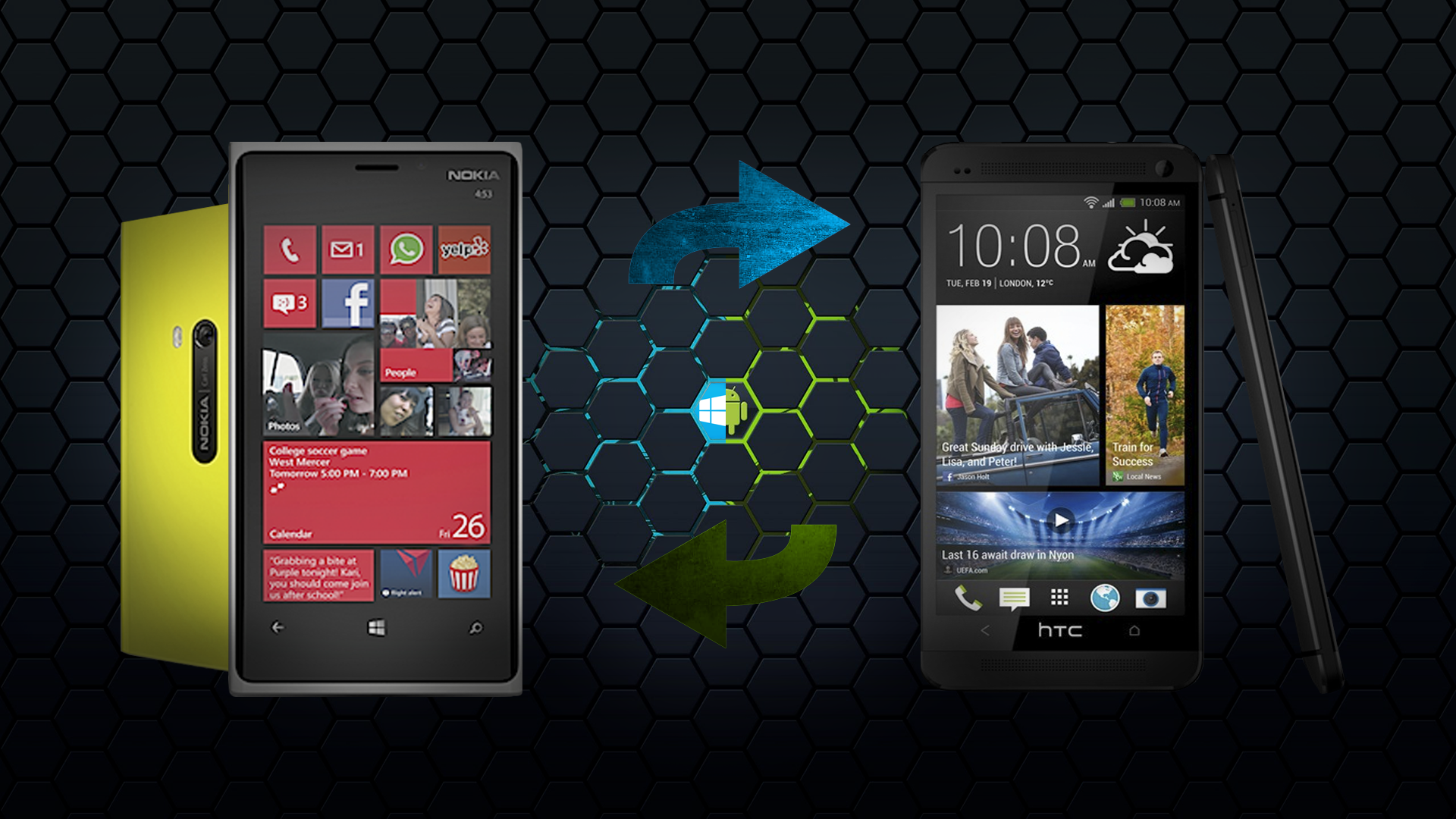
You may also like to know How to Disable/Block ads in Windows 10.
People change phones quite often these days, with new models offering new features and services that older phones just can’t keep up with. If you are a Windows Phone user who is jumping ship to the more widely supported Android market, this guide will help you transfer your contacts from one device to another, nice and easy and without the need for third-party apps. It also works in the opposite direction for those Android users wanting to give a cheap versatile Windows phone a whirl.
Both of these operating systems use an account to connect you to your device. Android devices generally use a Gmail account, however, you can sign up with any email address if you wish. On Windows, it’s Live, Hotmail or Outlook. Using these accounts helps keep your data and settings synced, using this information, you will be able to import and export the data across the separate platforms.
How to Transfer Windows Phone Contacts to Android.
- The first thing you are going to have to do in this process is log into your Google account. contacts.google.com.
- Next, click on More and select the option to Import.
- From this menu, you will now see several options. Select to import from Outlook.
- Once you have done this, click on I Agree, Let’s Go!
- Now you will be required to sign into your Microsoft account (Outlook, Hotmail, Live) and give Google permission to access your account. Clicking Yes will allow for that to happen.
That’s all the steps completed. Now, Google will import all the contacts from your Microsoft account to Android.
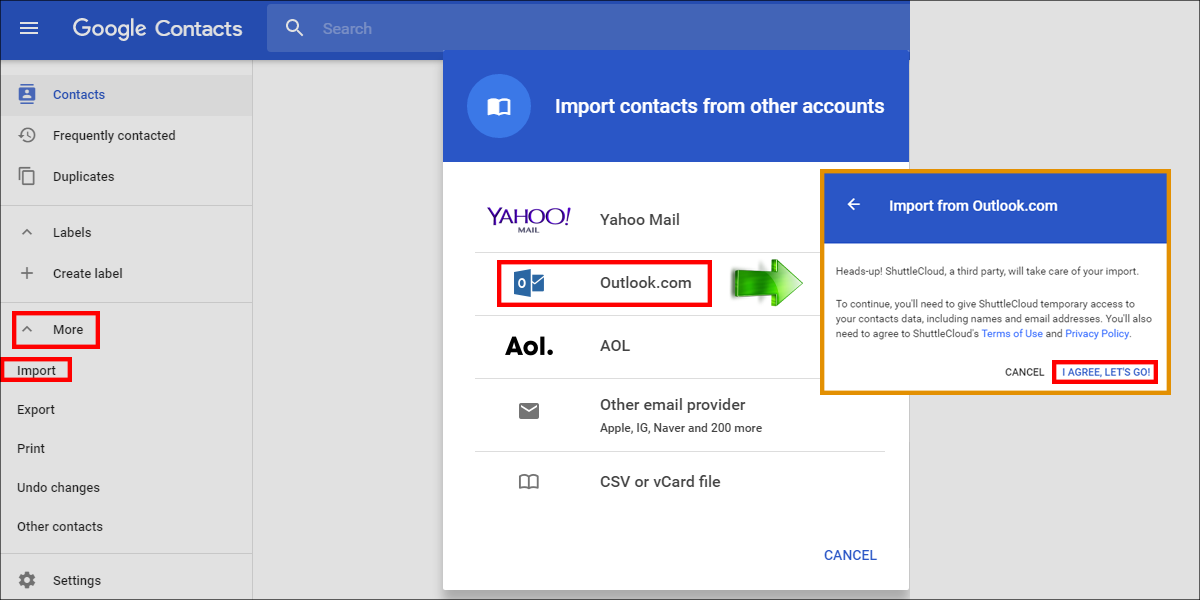
If you don’t see all your contacts appearing on your Android Phone after a few minutes, you will have to sync your device. To manually do this go to: Settings > Accounts > Google > Your Google Account (example@gmail.com)
From there tap the three dots button and select Sync Now from the available options. You should now be able to see all of your Windows contacts on your Android device.
How to Transfer Android Contacts to Windows Phone.
If you are wanting to make the transfer in the other direction from Android to Windows phone, the procedure is a little different, though still super simple. Just follow the steps below.
- To start you will need to make sure that all of your Google contacts are in an excel spreadsheet format.
- Go to contacts.google.com and log into your account.
- Next, click on More and select Export from the list.
- The current, modern contact page doesn’t support the export feature. So, you may have to click on Go to old version to get to the old contact page. (you may need to try both and see which one works for you)
- Here, click on More and then Export.
- Select your preferences and choose Outlook CSV Format from the which export format? section.
- Now click on Export.
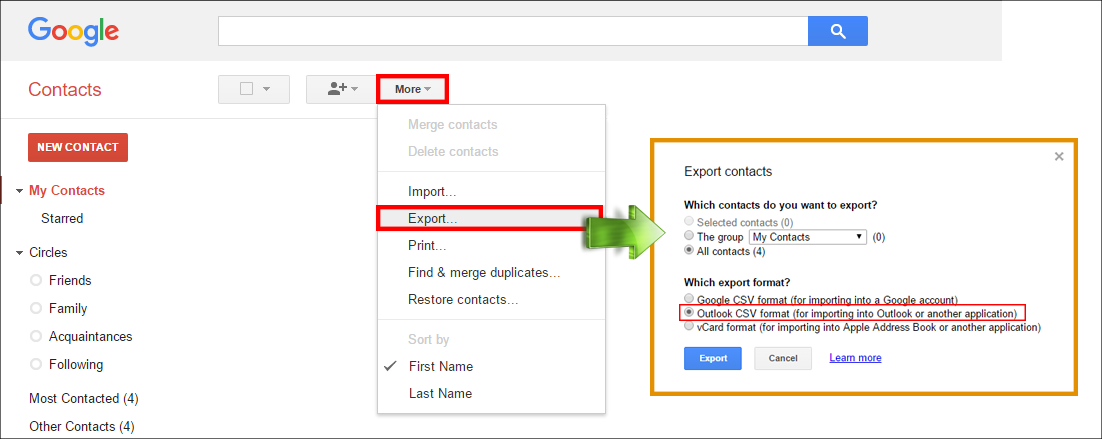
That was the first step which exported and converted your contacts into the right format for Windows. This next step will import your contacts to Windows phone.
- Firstly, go to people.live.com and sign in with the Microsoft account you will be using on your device.
- Next, click Manage and choose Import Contacts.
- Select Gmail and upload the CSV file we created earlier.
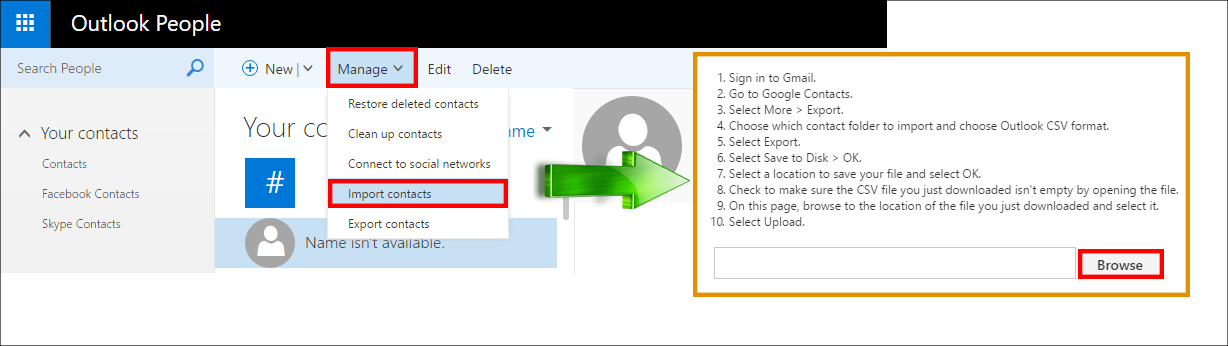
That’s it, your Android contacts list has been transferred from your Android phone safely to Windows. There are a few other ways to do this, however, this seems to be the safest easiest and one of the quickest methods to use.
