One Common complaint about Google Chrome is that it eats a lot of memory (RAM) while viewing web pages. Sometimes, it consumes so much high memory that you PC may hang or shut down unexpectedly. If you are using a computer with a lot of RAM, it is ok. Conditions are worse if you have an old pc with less memory resources. In this article, we are going to present a few tips to reduce memory usage of Google Chrome.

The main reason for browser failure is using too many extensions and opening too many tabs at once. Doing this causes the full usage of memory in Chrome. To solve this problem we will provide you with a few tips and tricks.
Check Chrome memory usage
When you start Google Chrome and open several tabs at a time, memory usage of all those processes may be up to a few hundred MB, which can cause a serious slowdowns when talking about PCs with less memory resources. Therefore, it is recommended to check how much memory Google Chrome consumes at any given time. To do so, open the Windows Task Manager by using Ctrl + Shift + Esc shortcut, then find all processes generated by Chrome in the list.
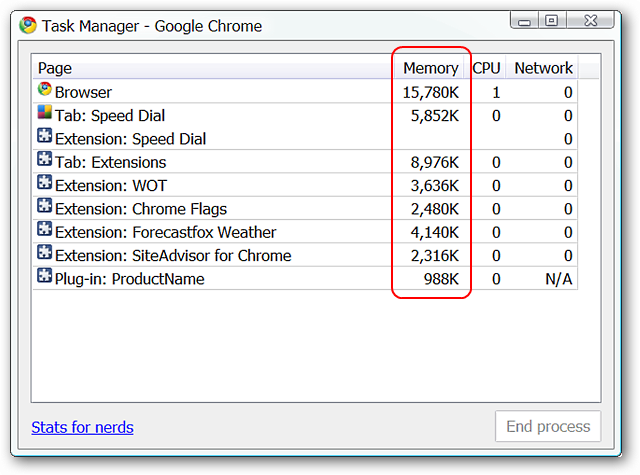
You can also check the memory usage directly in Chrome. To start with, select Shift + Esc keyboard shortcut. After a while, a small window will display the amount of memory used by the browser and each tab. This way, we can easily verify if a particular webpage is using too many system resources, possibly causing annoying slowdowns. Unfortunately, the amount of information displayed in the tiny window is rather poor. Nevertheless, it lets us determine which processes generate memory loss.
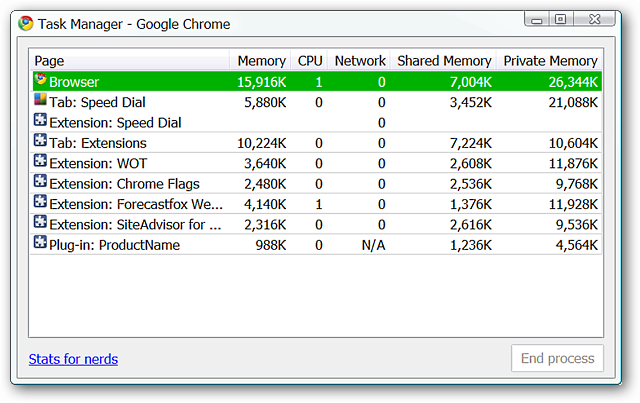
Want even more detail? Use Chrome’s “About memory” page, which can be accessed via the about:memory orchrome://memory-redirect/ URLs. It will even show the memory usage of other browsers for comparison, if you have other browsers running at the same time. In addition, we have access to information about memory usage of each tab, add-on and extensions. Unfortunately the displayed information cannot be organized.
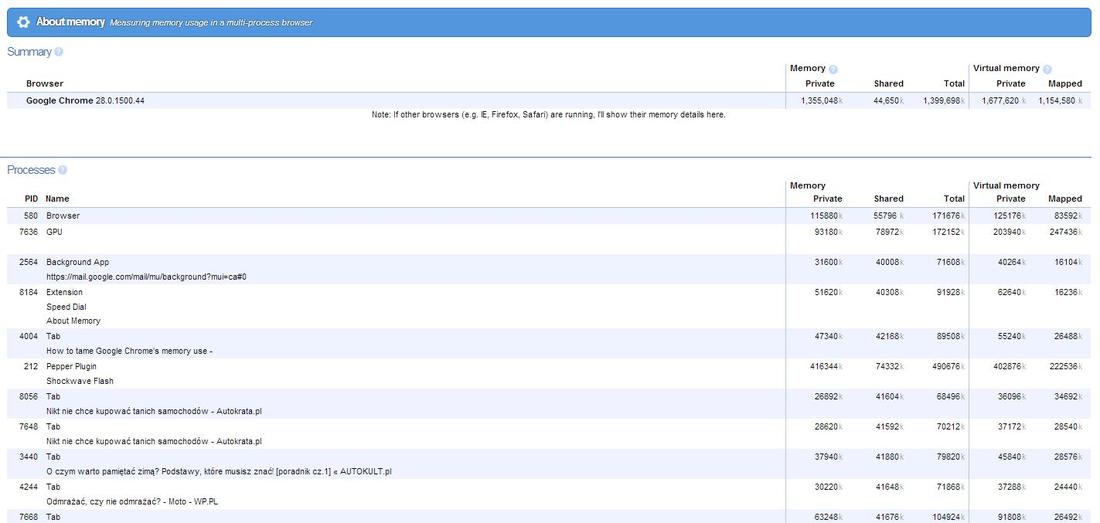
Make Google Chrome less resource hungry
After checking the memory usage of Google Chrome, we can start reducing its appetite for valuable system resources. There are two ways of making a browser consume less RAM. First of all, deal with your add-ons and extensions.
1.Remove resource hungry plugins and extension.
Again, we need to use the task manager to see which of these unnecessary add-ons are using the most memory. Keep in mind that they also affect the amount of memory usage - and the more gadgets you have, the memory usage is higher. Make sure which items we need and delete those unnecessary that waste our RAM. Then you need to disable or remove unwanted extension and plugins. If you’ve installed an extension which you are no longer using now then we recommend you to remove it from chrome by typing chrome://plugins/ into the address bar in Chrome and uninstall useless extensions.
If you do not want to permanently delete add-ons, you can only disable them and check how the browser works. When the list of add-ons appears, simply click on the appropriate icon and select Disable. Please remember, avoid to install large number of extensions.
2. Memory usage of open tabs
One of the most functional features in the latest browsers versions is tabbed browsing. One of the most resource hungry feature in modern browsers is also tabbed browsing. We can’t limit our habit of opening new tabs or windows. For example, a tab with the news service home page news includes tons of links, photos, animations, can consumes as much as 100 MB of memory. So, the more tabs you open in your browser, the less responsive your browser is.
Of course, the best solution is to open only necessary pages and regularly close them if they are no longer useful. If you are one of those people who cannot limit yourself, you can install an add-on that will manage the tabs in Google Chrome.
One such example is OneTab, which converts all your open tabs into a list and opens the list in a completely new tab. The tabs in the list are inactive, and do not consume system resources. To open the list in a new tab, just click on any URL in the list. Another great alternative is the Great Suspender that lets you suspend active tabs, and thus recovers memory consumed by them. We also recommend Hibernation tab that hibernates inactive tabs. Finally, you can use the Foo-Tab extension, which prevents from opening tabs automatically. For example, if you open 15 different tabs, only the one that is active will load, the rest will be waiting to be run by the user.
