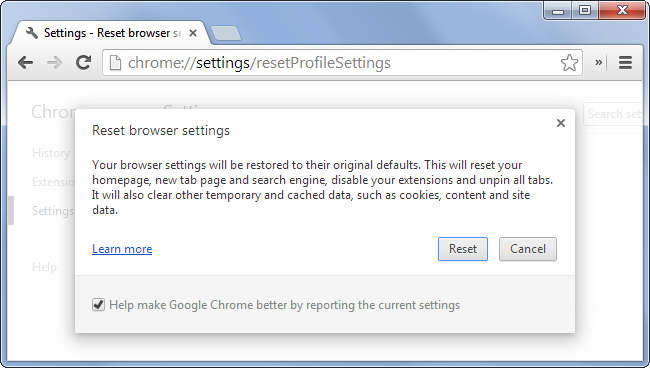Resetting your browser to its default settings can help you get rid of unnecessary things, such as toolbars, difficult to remove search engines, or annoying extensions. Or you may want to delete all your personal data , browsing histories and logged sessions. How to deal with it? A reset of the web browser settings may be required in case these problems occur.
Deleting the data itself or manually getting rid of the unwanted crash from your browser can be time-consuming and tiring – it’s better to use the option that will do it for us. Resetting will help you remove unwelcome browser add-ons , restore basic properties , and enable clearing our private data associated with Web browsing .
To reset the settings in Google Chrome , open Chrome’s menu and go to "Settings ". Then scroll to the bottom and find advanced settings. Then, click on " Reset your browser settings " button.
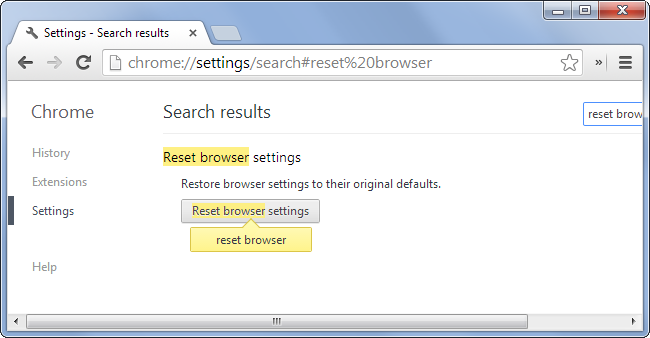
After clicking on " Reset your browser settings ", Chrome will display a dialog box informing users what kind of data will be cleared during the reset . Google Chrome will erase your extensions, settings, cookies, history, home page, default search engine, cookies and even more.
To confirm your choice, again click on the Reset button.
Firefox also lets you to restore its default settings. To do this, open the Firefox menu, find Help button, and select Troubleshooting Information.
Firefox will open a new card with troubleshooting information. Find the box entitled Reset Firefox to its default state on the Troubleshooting Information page. Click on the Reset Firefox button and wait for the operation to be complete.
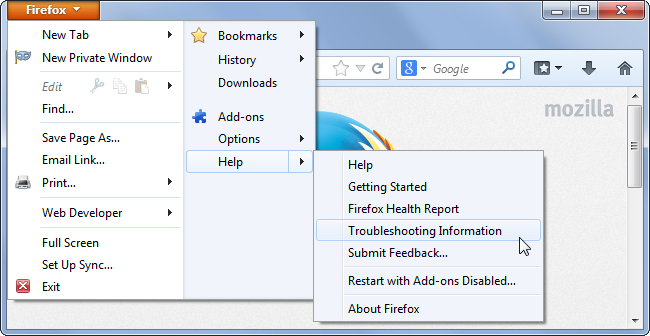
Firefox gets rid of extensions and themes, browser preferences, search engines, site-related preferences, and other browser settings. Everything will be restored to its default state. However, Firefox will try to preserve our bookmarks, history, passwords, form history, and cookies. We can remove them manually in Preferences.
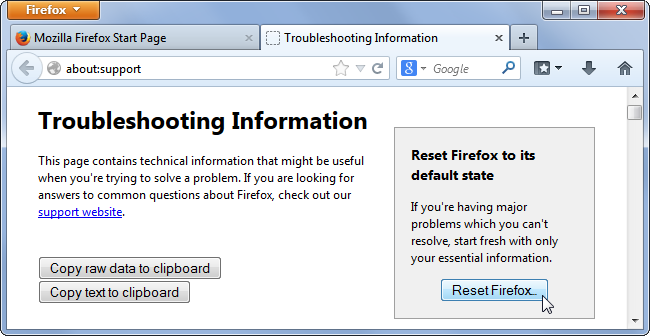
After restoring its default settings, Firefox creates a new folder on the desktop, with your old data. If you want to remove them important data in the reset, you can easily delete it.
The desktop version of Internet Explorer is able to restore its settings to the default ones. Resetting Internet Explorer on the desktop also works in Windows 8.
To restore Internet Explorer, open the gear menu, and find Internet options.
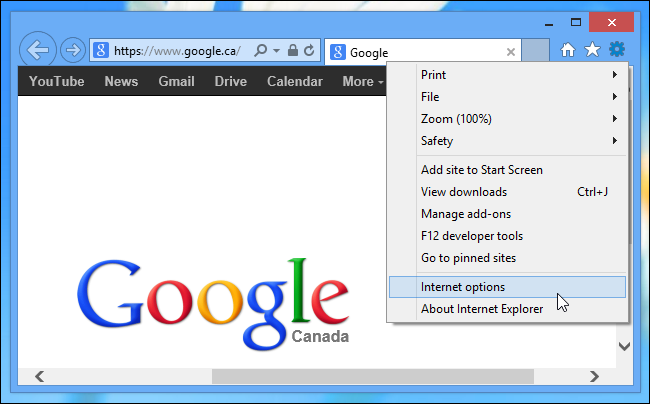
Then go to the Advanced tab and select the Reset button at the bottom of the window.
The new dialog box will warn you about all the consequences connected with resetting your browser. To confirm your choice, again click on the Reset button.