After Effects error - This unlicensed Adobe app will be disabled Soon is a common problem that happens when installing After Effects and other Adobe software. 99% of the time it is a user error problem caused by not following the installation instructions properly. So if you are here trying to solve it go back to the instructions and follow them very, very closely. If that doesn't work the steps shown in this guide should help work out the rest of the kinks.
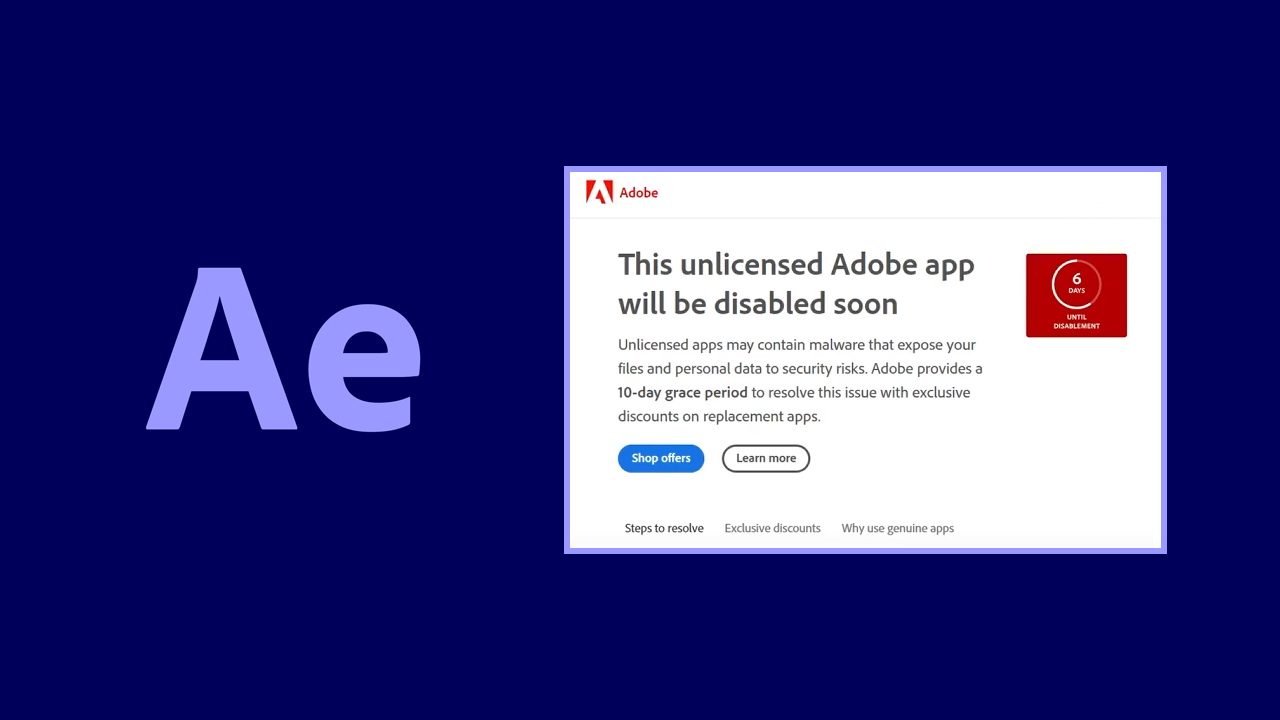
Takeaways:
- Learn how to fix After Effects error - This unlicensed Adobe app will be disabled Soon.
- What is causing After Effects error - This unlicensed Adobe app will be disabled Soon.
How to Fix Adobe Error - This Unlicensed Adobe App will be Disabled Soon
Before you start any of the steps shown below make sure you have installed After Effects following the exact steps shown in the installation document. Usually a text file. If you are upgrading from the trial version make sure you follow the steps for that process. These steps will work 99.9% of the time. If they don't follow the steps shown below.
Windows Firewall - Reconfigure Inbound Rules.
Part 1: Blocking any incoming traffic using Windows Firewall Settings.
-
Open Settings and go to Privacy and Security.
-
Here click Open Windows Security from the options.
.png)
-
Under the Protection Areas menu, find Firewall and Network Protection.
-
Click on Firewall and Network Protection.
-
Scroll down to find Advanced Settings and click on it.
-
In the left sidebar, click on Inbound Rules.
.png)
-
Select the New Rule option from the top right menu.
-
Choose the Program option and click Next.
-
Now find the path of the After Effects.exe you are using to launch the program and copy it.
-
Paste the copied path into This Program Path field:
.png)
-
Remove any quotes from the ends of the path if they are copied across. Then click Next.
-
Here choose to block the connection and click Next.
.png)
-
Name the new entry for easy reference and click Finish.
Windows Firewall - Reconfigure Outbound Rules.
Part 2: Blocking any Outgoing traffic using Windows Firewall Settings.
-
Open Settings and go to Privacy and Security.
-
Here click Open Windows Security from the options.
.png)
-
Under the Protection Areas menu, locate Firewall and Network Protection.
-
Click on Firewall and Network Protection.
-
Scroll down to find Advanced Settings and click on it.
-
In the left sidebar, click on Outbound Rules.
.png)
-
Select the New Rule option from the top right menu.
-
Choose the Program option and click Next.
-
Now find the path of the After Effects.exe you are using to launch the program and copy it.
-
Paste the copied path into This Program Path field:
.png)
-
Remove any quotes from both ends of the path if they are copied across. Then click Next.
-
Here choose to block the connection and click Next.
.png)
-
Name the new entry for easy reference and click Finish.
As mentioned above these steps are a last resort option. The steps shown in the installation guide that came with your download are the most important so make sure everything is going to the correct location when asked.
