If you use Microsoft Office in any of its variations and are currently having problems with error 30045-13 on Windows 11 or even Windows 10. This article will guide you through several different troubleshooting steps you can take to fix the problem and get Microsoft Office working again without error 30045-13.
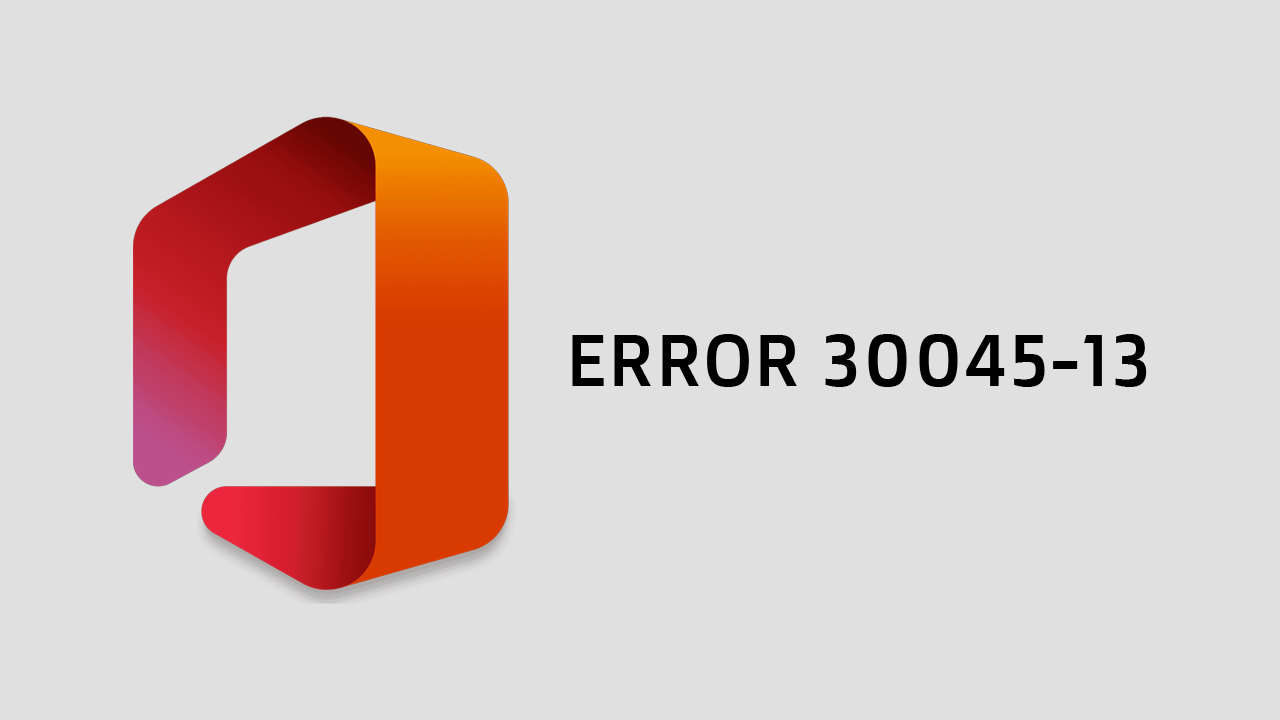
Related: Deactivate BitLocker Encryption on Windows 11 | Boost SSD Speed by 45%
Microsoft Office is a widely used suite of productivity applications that includes word processing, data analysis, email management, and a ton more. But like any software, it does have its issues. A common problem is Microsoft Office error 30045-13, which can occur during installation, updates or randomly while you are using it. That narrows things down right?!.
The appearance of error 30045-13 usually means that something on your system isn’t doing what it is supposed to be. This doesn’t mean you have done something wrong but you will need to do something to solve the problem. More often than not these annoying errors come via Windows updates which is super annoying. But as usual, there is nothing you can do about it.
Temporarily Disable the Firewall and see if the problem goes away
- Windows Firewall might block necessary data transfers, preventing Office from installing or updating correctly.
- Type "Control Panel" into the taskbar search and select the matching result.
- Navigate to "System and Security."
- Choose "Windows Defender Firewall."
- Select "Turn Windows Defender Firewall on or off" on the left panel.
- Turn off Windows Defender Firewall for both private and public network settings.
- Apply the changes and remember to turn the Firewall back on later.
Run Network Troubleshooter
- Network issues can lead to Office installation errors. Windows has a built-in troubleshooter to detect and potentially fix network problems.
- Right-click on the Start button and choose "Settings."
- Go to the "Network & Internet" section.
- Under the "Advanced network settings" section, click "Network troubleshooter," specify the problem, and follow the recommendations.
Repair Microsoft Office
- Microsoft Office includes a repair feature to fix issues without a complete reinstallation.
- Type "Control Panel" in Windows search and press Enter.
- Select "Programs" > "Programs and Features."
- Choose "Microsoft Office" and click "Change."
- Select "Online Repair" and click "Repair."
- Follow the prompts to complete the process.
Perform SFC and DISM Scans
- System File Checker and Deployment Image Servicing and Management can scan and fix Windows system files and image issues that might indirectly affect Office installation.
- Type "cmd" in Windows search.
- Right-click on "Command Prompt" and select "Run as administrator."
- Allow changes in the User Account Control prompt.
- In the Command Prompt window, run the following commands:
sfc /scannow
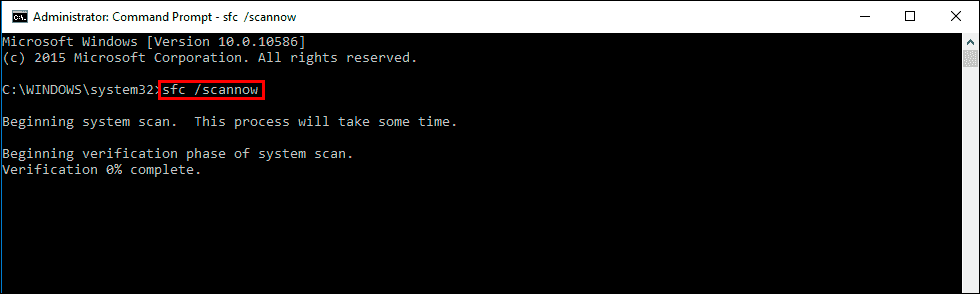
Dism /Online /Cleanup-Image /CheckHealth
Dism /Online /Cleanup-Image /ScanHealth
Dism /Online /Cleanup-Image /RestoreHealth
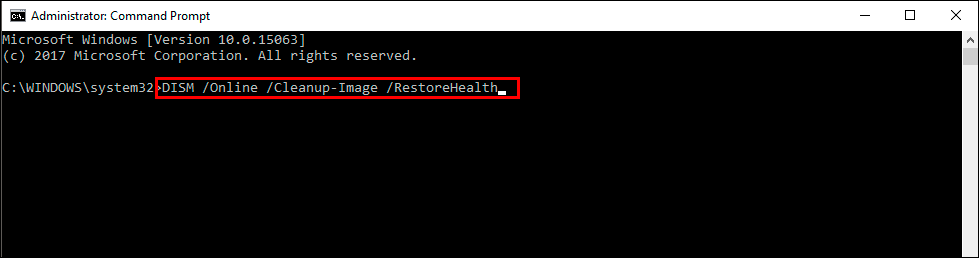
(If you encounter an error, add /Source:C:\RepairSource\Windows /LimitAccess and try again).
- Reboot your system.
Reinstall Microsoft Office
- If other methods fail, uninstalling and reinstalling Microsoft Office can resolve persistent errors.
- Right-click on the Start button and select "Apps and Features."
- Find the Microsoft Office installation and click "Uninstall."
- Follow on-screen instructions to remove the app completely.
- Open File Explorer with Win + E, navigate to "C:\Program Files\Microsoft Office," and delete its contents.
- Type "regedit" in Windows search, press Enter, and delete items in the following locations in the Registry Editor:
Computer\HKEY_LOCAL_MACHINE\SOFTWARE\Microsoft\AppVISV
Computer\HKEY_LOCAL_MACHINE\SOFTWARE\Microsoft\Office\ClickToRun
Computer\HKEY_CURRENT_USER\Software\Microsoft\Office
- Reboot the PC and reinstall Microsoft Office.
