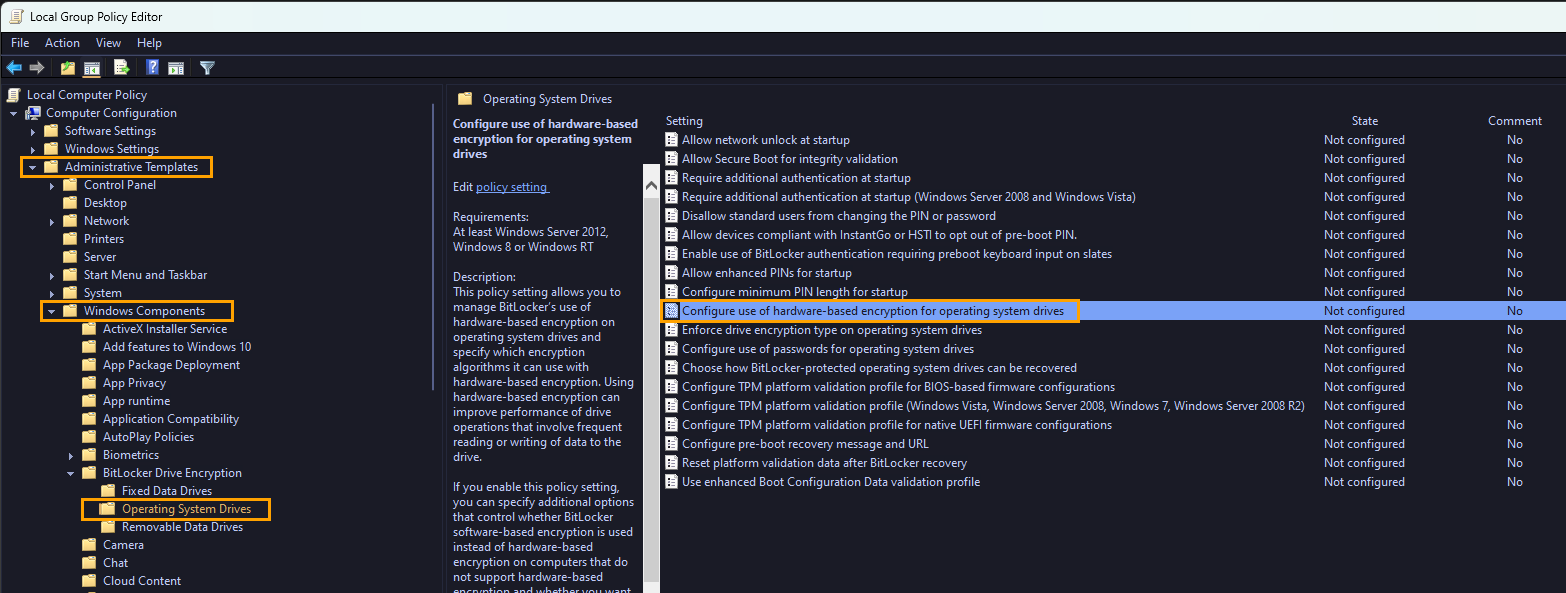A recent study has revealed that if you own a Windows 11 Pro computer, your computer's SSD may be encrypted by default or with BitLocker encryption, resulting in a 45% decrease in performance. But how can you check if your Windows 11 computer is using BitLocker encryption and which type it is using? Thankfully, we have some answers for you.

Table of Contents
Related: How to enable BitLocker encryption on Windows 11 Home.
BitLocker is a security feature on Windows 10 and 11 designed to protect your data by encrypting everything stored on your SSD. This means that if your computer falls into the wrong hands, unauthorized individuals won't be able to access your data. With BitLocker, even Microsoft or the computer manufacturer cannot access your information without the correct password. You can also enable BitLocker on external drives and USB sticks as well, as long as you have Windows 10 or 11 Pro.
While BitLocker offers data protection, it comes with a trade-off. There's always a trade-off… And in this case, quite a big one. BitLocker can reduce the speed of your SSD disk by up to 45%, particularly for Windows 11 Pro users. This raises an important question for every owner: "Should I use BitLocker encryption or not?"
Depending on your device and manufacturer some Windows 11 Pro computers come with BitLocker encryption enabled by default. Though this isn’t all that common it is still a possibility. Especially if your device is shipping with Windows 11 Pro. A sacrifice of 45% of your brand computer’s SSD performance might be a hard pill to swallow.
For those who have bought a Windows 11 Pro computer, the first step is to check whether your computer's SSD is encrypted with BitLocker. Once you determine whether BitLocker is activated or not, you can decide whether to disable it or switch between software and hardware encryption
How to Check If Your Windows 11 Computer's SSD Is Encrypted.
- Open Windows 11 Command Prompt as an administrator.
- Once the command prompt interface is displayed, enter the following command:
manage-bde -status
- After pressing Enter, several fields with details will appear.
- Conversion Status: This will indicate whether encryption is enabled.
- Encryption Method: This will tell you if it's hardware or software encryption.
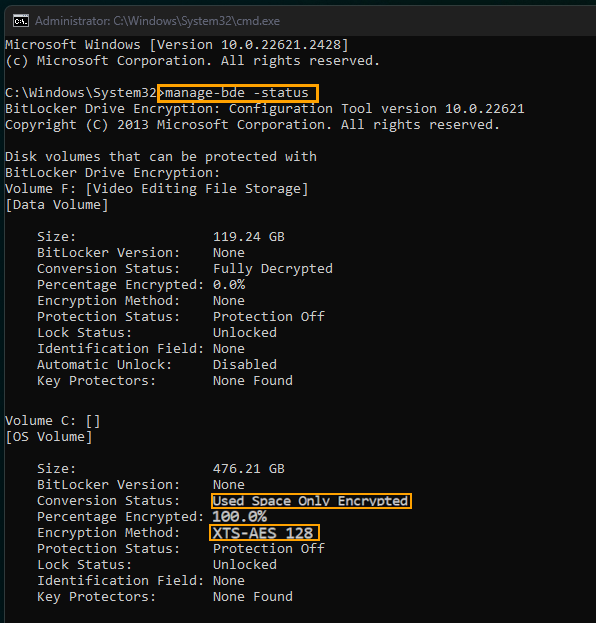
If your SSD is NOT encrypted with BitLocker, the parameters will be as follows:
- Conversion Status: Full Decrypted
- Encryption Method: None
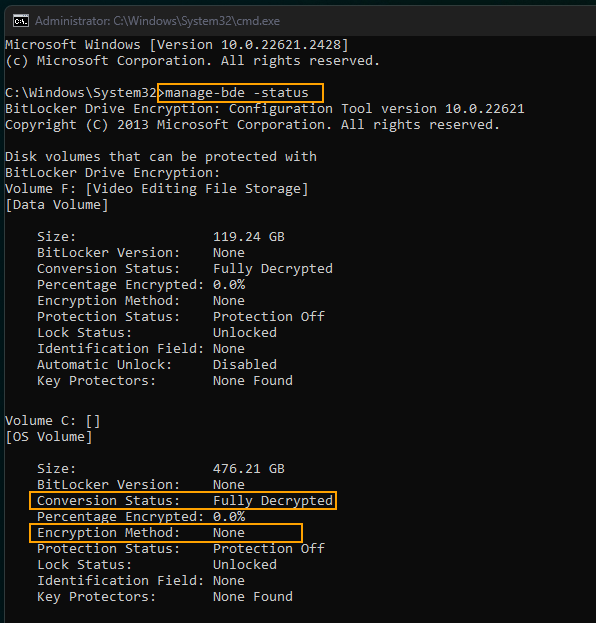
If your hard drive is encrypted with BitLocker and you want to maximize your SSD's speed, you can either disable BitLocker encryption or switch from software to hardware encryption.
How to Disable BitLocker Encryption
If you don't feel the need for encryption, the easiest way to improve your SSD's performance is to disable BitLocker. Obviously that will reduce the security of your device. But it might be a trade off that you are willing to make.
- Open Windows 11 Control Panel.
- Select "System and Security."
- Click on "BitLocker Drive Encryption."
- Next to each disk drive, you'll see the option to "Disable BitLocker."
- Deactivate BitLocker for all disk drives on your computer.
- After confirming the deactivation with administrator rights, BitLocker will be disabled for the unit.
How to Change from Software to Hardware BitLocker Encryption on Windows 11.
Switching from software-based BitLocker encryption to hardware encryption is more involved and requires a complete Windows reinstallation and application setup. Here are the steps:
Option A: Disconnect and Connect to Another Windows Computer
Option B: Use an External Disk with Windows 2 Go
- Regardless of the option chosen, you'll need to format the SSD to enable hardware-based BitLocker encryption.
- Then, install the hardware encryption software provided by your SSD manufacturer from their official website. This process will vary a little depending on the brand of your SSD.
- After installation, create a bootable USB for Windows 11.
Important Note: If you've used Option A, reconnect the SSD to your computer.
Install Windows 11 from the USB memory onto the SSD where you've installed hardware encryption. Once Windows 11 is installed, access the Local Group Policy Editor:
- Go to "Computer Configuration > Administrative Templates > Windows Components > BitLocker Drive Encryption > Operating System Drives."
- Double-click on "Configure Use of Hardware-Based Encryption for Operating System Drives."
- Enable the option and click "Accept" to save the new settings.
- Restart your computer, and BitLocker hardware encryption should now be active on your SSD.