Overlays in OBS are one of the most important tools available if you are streaming to Twitch, YouTube, Facebook, etc. However, there is also another type of overlay that OBS deals with that isn’t a cosmetic one for your streaming layout. It is how OBS deals with in-game overlays such as the Steam in-game overlay. So follow along as we show you how to configure OBS to show third-party overlays.
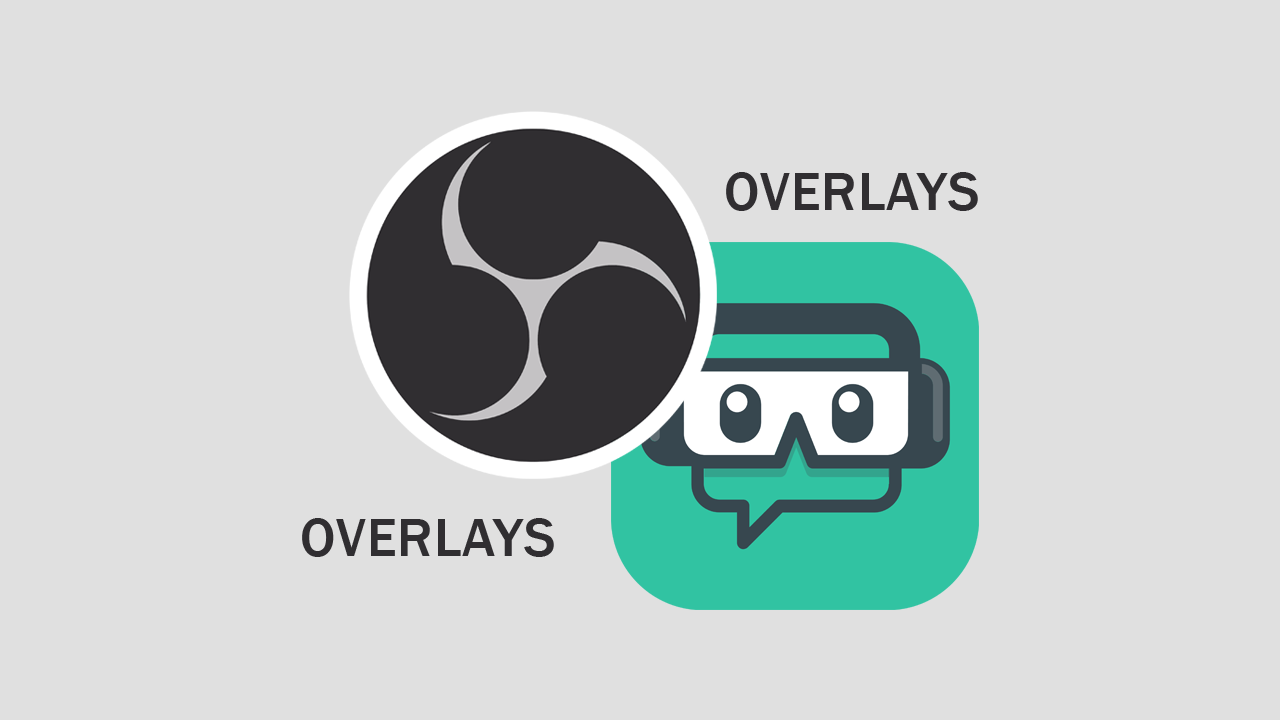
Related: How to fix OBS Crashing when selecting & using NVIDIA Noise Removal or Eco Removal.
Having a good-looking Stream layout is an important part of streaming on Twitch, YouTube, Facebook, etc. Not only does it make your stream look much more professional, but it also makes life easier for your viewers. However, there aren’t just cosmetic overlays that you may want to use of be visible in your streams things such as the Steam Overlay. By default, OBS will not show these in your streams but you can easily change that and allow OBS to capture and stream third-party overlays like the Steam Overlay.
The reason this feature is disabled by default is because there is the potential for you to show/share information that you may not always want to share. However, if you don’t really mind sharing the information that may be contained in overlays such as the Steam overlay or even the Xbox overlay here’s how to enable the feature in OBS.
How do you make OBS Record Overlays like Steam Overlays and Xbox overlays?
In order to get OBS to show Steam overlays or Xbox overlays when you are streaming you will need to make the following change in OBS.
- First open OBS on your computer.
- Next, find and right-click on Game Capture under sources and select Properties. If you don’t have a Game
- Capture source create one because you can’t do this without it. Game Capture also works way better than Display Capture.
- Once you have done this a new window will appear with quite a few different options.
- Just place a tick in the Capture third-party overlays (such as Steam)
- When you have done this click OK to save the change. If you don’t nothing will update.
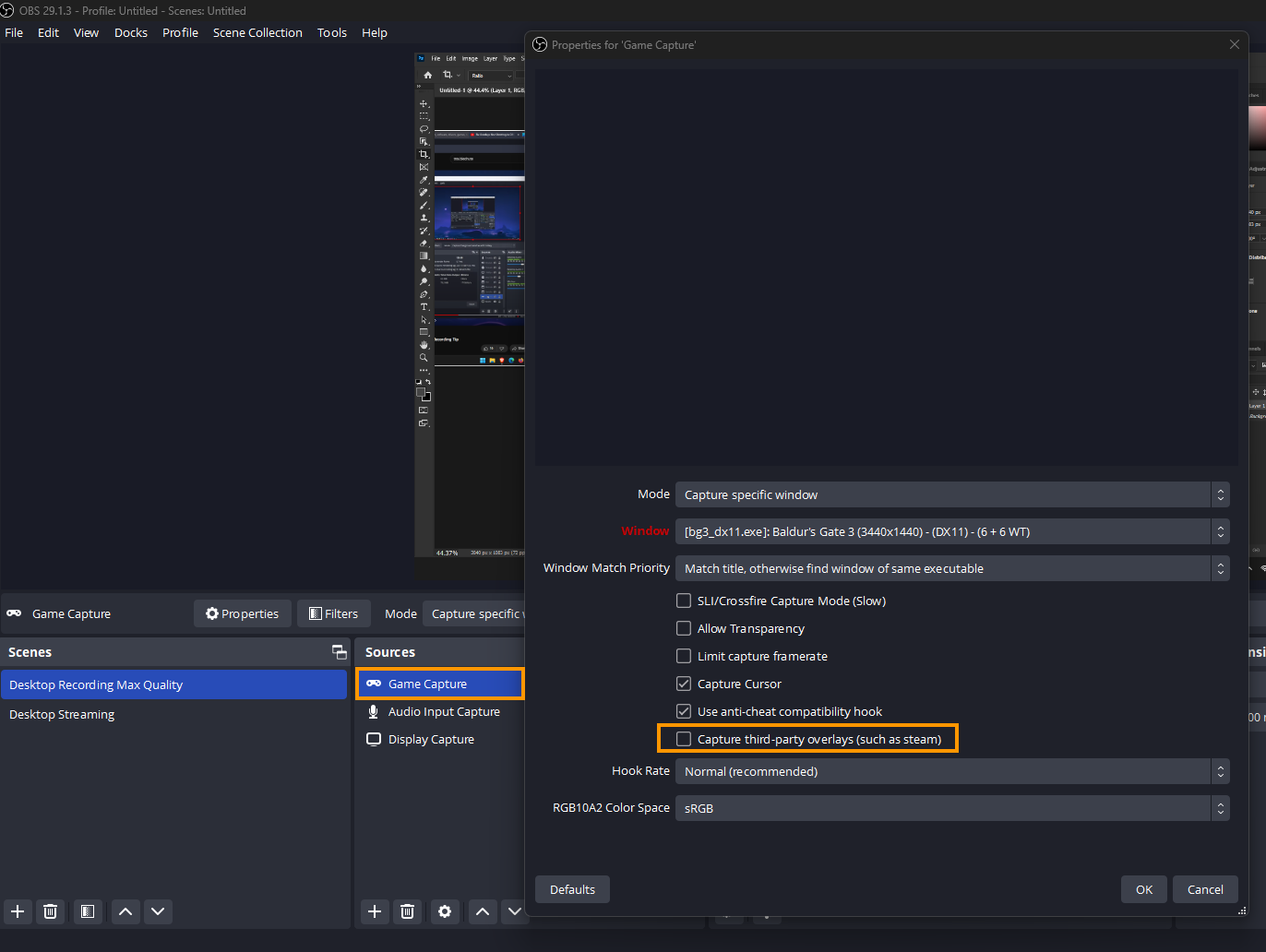
That’s all you need to do to get Overlays to display in streams from OBS. However, not all third-party overlays will work with OBS even if you have this configured in settings.
How do you make Stream Labs Record Overlays like Steam Overlays and Xbox overlays?
You can also make this same change in Stream Labs. Follow an almost identical process.
- First, open StreamLabs on your computer.
- Next, find and right-click on Game Capture under sources and select Properties. If you don’t have a Game
- Capture source create one because you can’t do this without it. Game Capture also works way better than Display Capture.
- Once you have done this a new window will appear with quite a few different options.
- Just place a tick in the Capture third-party overlays (such as Steam)
- When you have done this click OK to save the change. If you don’t nothing will update.
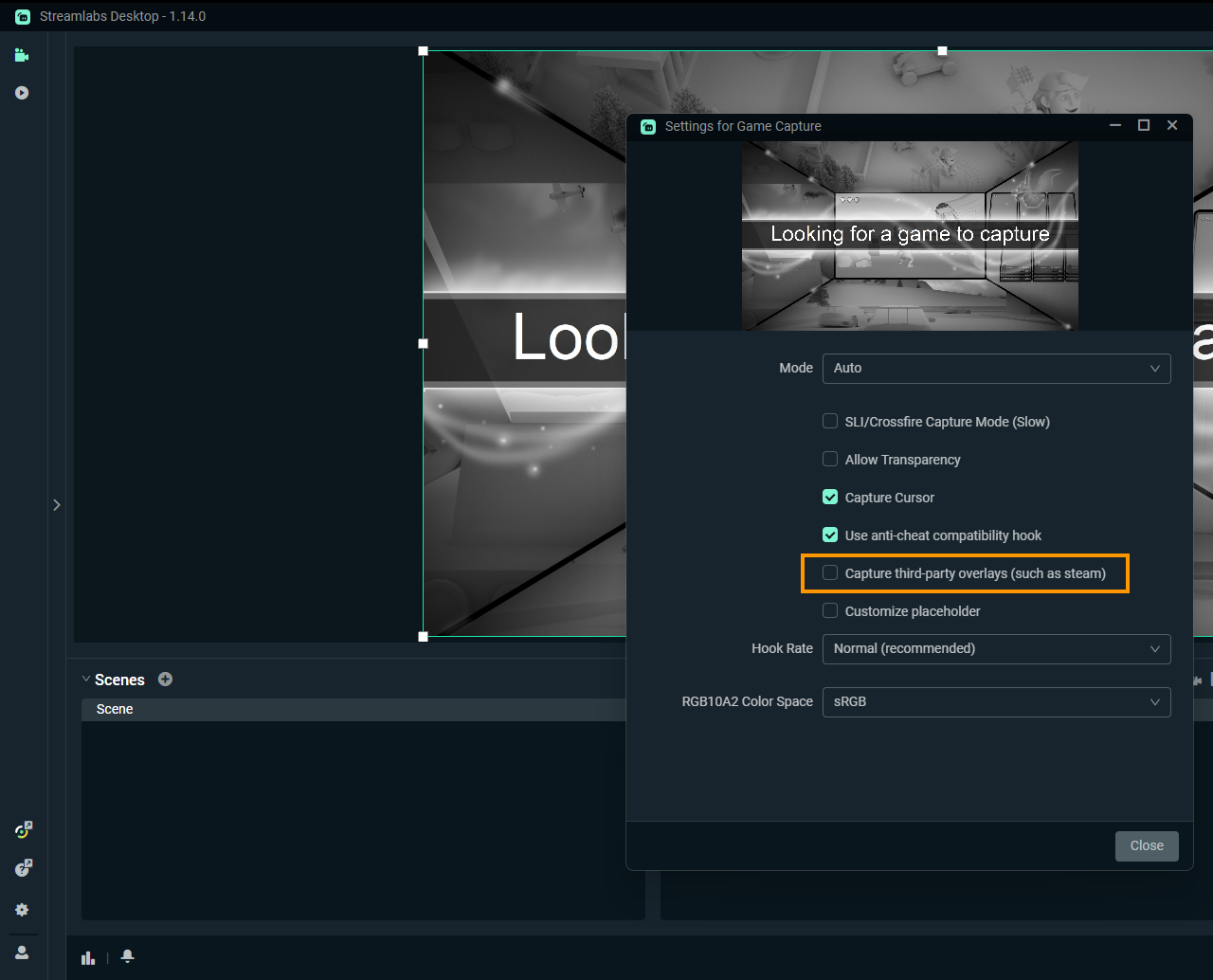
For now, most major third-party overlays work with this setting enabled, however, that doesn’t mean that all of them are well. Steam, Origin, and Xbox seem to work though others might not. Either way, though I’m sure you can live without the data from overlays in most cases.
