If you have been waiting for a long time for Twitch to add better encoding and resolution options for Streaming you can not join the Beta program to get early access to all of the new features and options. In this article will show you how to join the program early and how to manually configure OBS and Streamlabs for streaming AV1 or H.265 to Twitch in whatever video resolution you desire. So let's get started.
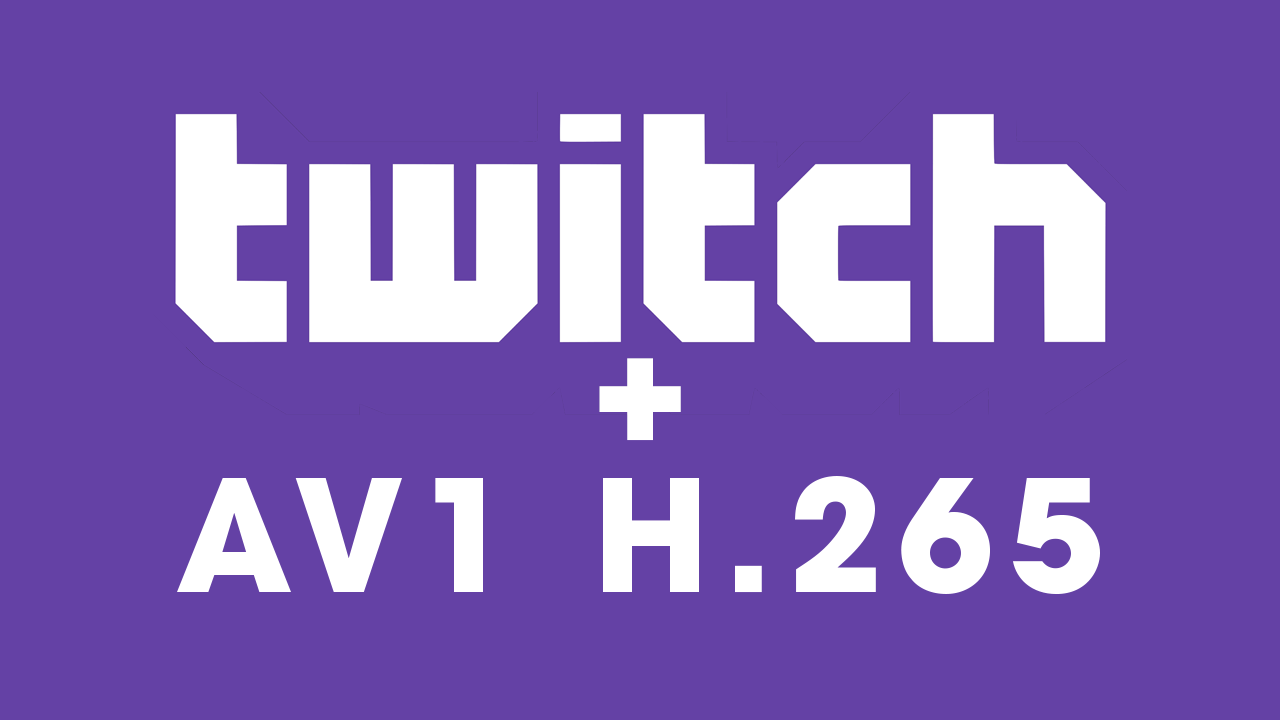
Takeaways:
- What is Twitch Enhanced Broadcasting and how do you use it?
- How to stream to Twitch using AV1 or H.265 for better quality and bandwidth use.
- What is the best format to stream to Twitch? AV1 or H.265?
How to Stream to Twitch using AV1 of H.265 -Twitch Enhanced Broadcasting.
Depending on when you are reading this you may first have to request access to all the new features here: https://dashboard.twitch.tv/broadcast
Once you have joined the program and have access you can update your OBS or Streamlabs settings. If Enhanced Broadcasting is already out of beta you can skip the link and start updating your settings.
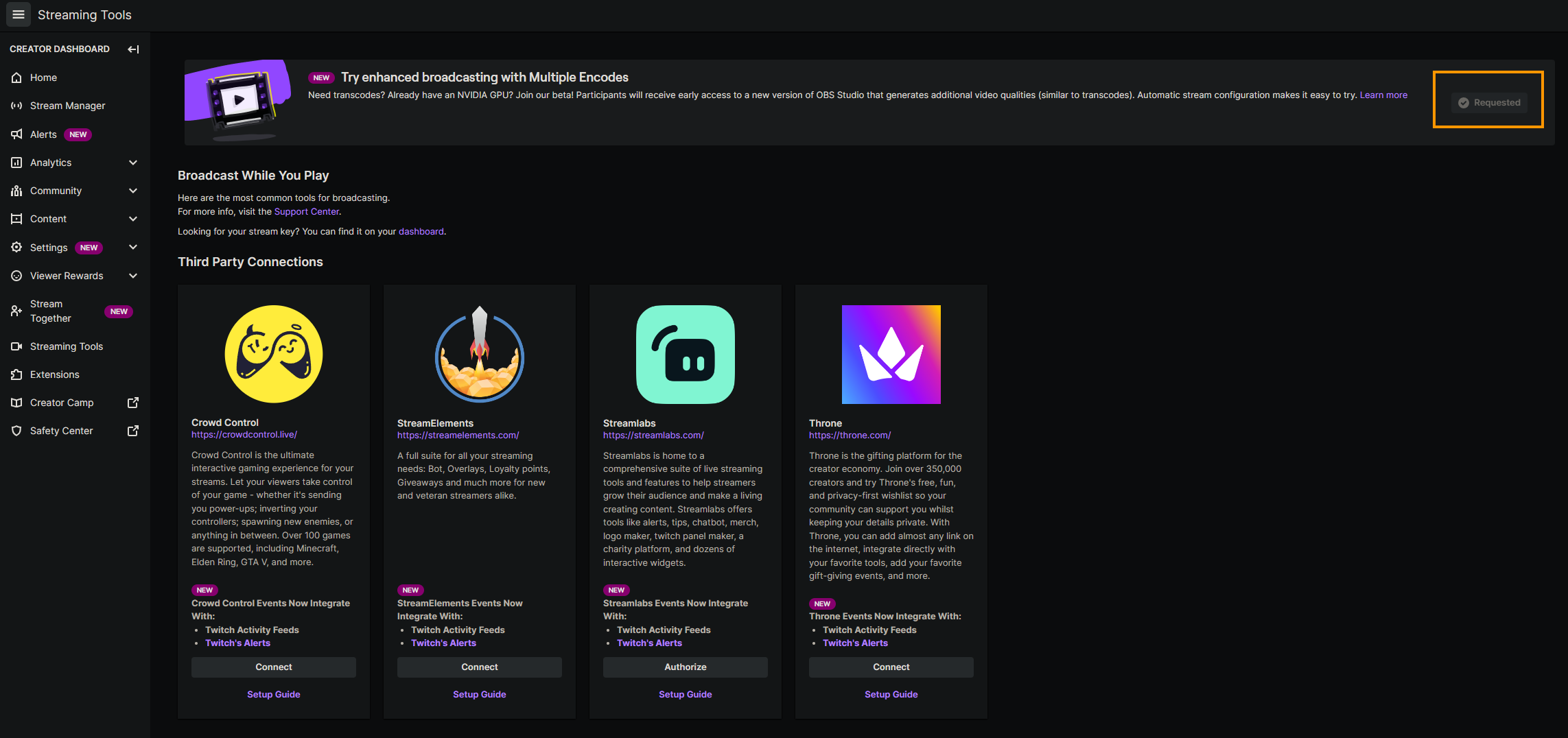
What is Twitch Enhanced Broadcasting? How do I get access and when does it start?
When the beta begins, Twitch will enroll cohorts of users on a first-come, first-served basis. Once you’ve been enrolled in the beta, you’ll receive an email with a link to download the beta build of OBS Studio that includes Twitch’s contribution along with setup instructions. You’ll receive periodic email updates from Twitch with new versions of the software as we fix bugs and introduce new features.
How to Use AV1 Encoding in OBS and StreamLabs
In order to take advantage of AV1 encoding in OBS or Streamlabs you’ll need to be using a 40 series or newer graphics card. Once you have met these requirements you’ll also want to make sure that you have the latest version of OBS or Stream Labs installed on your computer.
-
Now you can open OBS on your computer and click Settings.
-
From the Settings menu click Output in the left-hand column.
-
Here you will see a list of important options. If you are Streaming select Streaming If you are Recording select Recording.
-
For the final step use the drop-down menu next to Encoder and select AVI from the list of options. If you don’t see it listed, your hardware doesn’t support AV1 encoding or you need to update OBS.
That’s all you need to do, once you have selected AV1 you can stream to your streaming services as you normally do. You should also see better quality results with the same bandwidth settings as AV1’s compression gives you an added boost in efficiency.
How to Use H.265 Encoding in OBS and StreamLabs
In order to take advantage of H.265 encoding in OBS or Streamlabs do the following.
-
Now you can open OBS on your computer and click Settings.
-
From the Settings menu click Output in the left-hand column.
-
Here you will see a list of important options. If you are Streaming select Streaming If you are Recording select Recording.
-
For the final step use the drop-down menu next to Encoder and select H.265 from the list of options. If you don’t see it listed, your hardware doesn’t support H.265 encoding or you need to update OBS.
That’s all you need to do, once you have selected H.265 you can stream to your streaming services as you normally do. You should also see better quality results with the same bandwidth settings as H.265 compression gives you an added boost in efficiency.
AV1 vs H.265 - Which Encoder is better for Twitch Streaming?
- AV1 generally offers around 30% better compression efficiency compared to H.265 (HEVC) for the same level of visual quality.
- This means that AV1 can achieve similar video quality at a lower bitrate, resulting in smaller file sizes or improved streaming performance for the same bandwidth.
- The exact improvement can vary depending on the specific content and encoding parameters used.
