If you are an aspiring videographer creating content for YouTube, or simply someone making home videos, there's a good chance you are struggling with shaky footage, even when using a lens and camera with stabilization enabled. If that's the case, follow along as we guide you through the 3 best ways to stabilize shaky video.
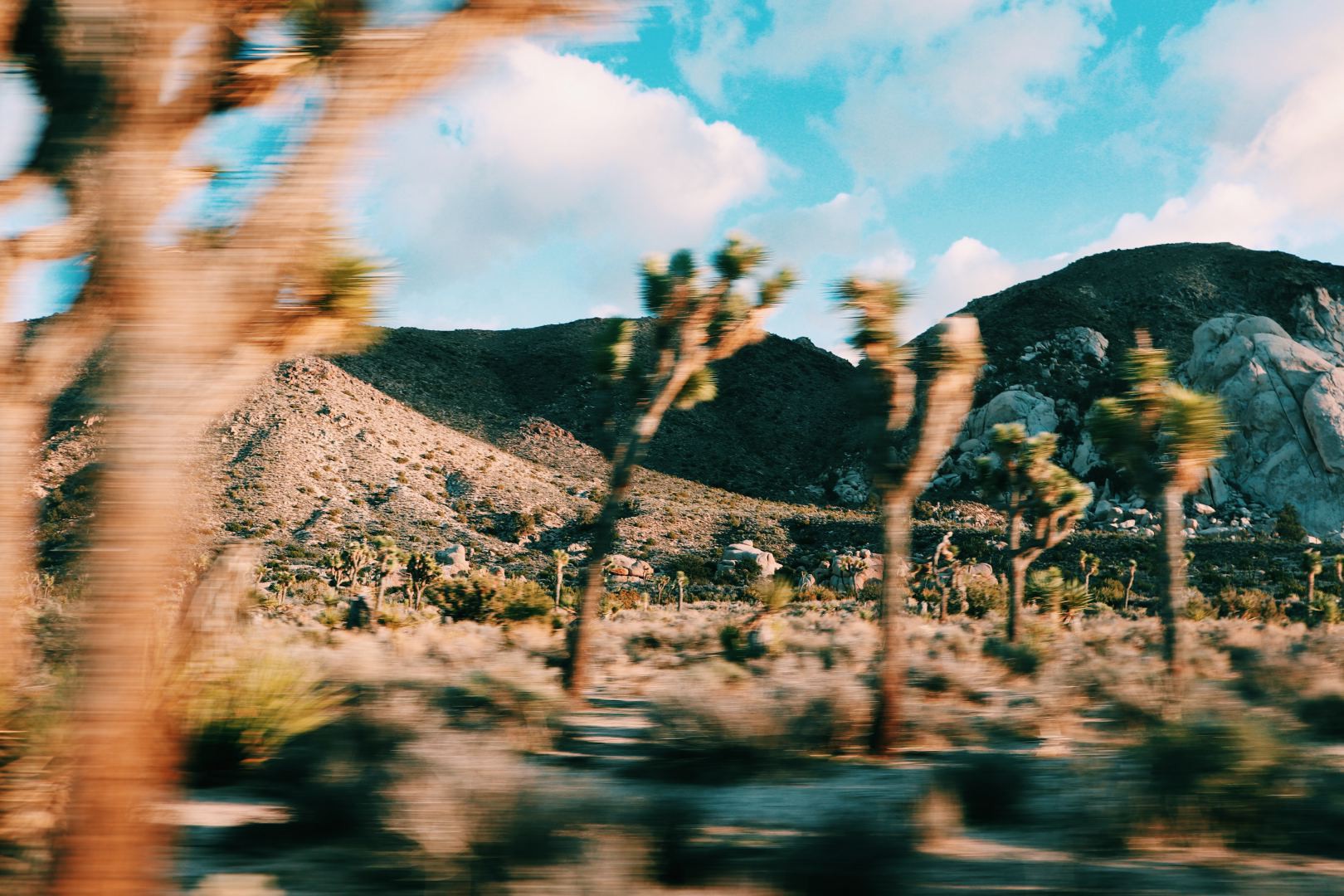
Table of Contents
Related: How to fix Stabilize Clip greyed out in Sony Catalyst Browse.
More and more phones and GoPro cameras come with built-in stabilizers for recording smooth, high-quality videos. However, nobody is safe from unpredicted situations, and camera shakes still occur from time to time. This might make your videos look less professional and hard to watch.
But you’ve got nothing to worry about. Today, we are going to show you how to stabilize a video using 3 different tools: Ezgif Video Stabilizer for online editing, Clipify for amateur users, and DaVinci Resolve for professional video editors. Now let’s see what the programs have to offer.
Ezgif.com
Ezgif.com is a cloud-based platform used for video editing and converting. In the program, you’ll find a huge media library with stock videos and photos and an extensive toolkit that includes text overlay, speed adjustment, resizing, cutting, enhancing the footage quality, merging, and more. Ezgif.com also has a clear interface, so even the most inexperienced people can use it.
To stabilize a video on this website, you’ll need to follow these instructions:
Step 1. Upload your footage file or copy and paste the URL of the shaky video.
Step 2. Wait until it gets processed and preview the result by pressing the play button.
Step 3. Click Download to save the output file on your computer.
However, some Ezgif users complain about slow performance, no matter the laptop configuration or Internet speed. There are also several limitations you should consider. For example, the file size cannot be large than 100 MB.
Clipify
Clipify is a feature-rich video editor that will suit both professionals pressed for time and beginners with little experience. Most of the tools in this intuitive software, including video stabilization, require just one click to improve your clips. The program also has low system requirements, so you can use it on almost any Windows computer.
Here’s how you can remove shaking from videos using Clipify:
Step 1. In the Edit menu, check the Image Stabilization box.
Step 2. Preview your clip and hit Create Video to save it in the desired format.
Apart from stabilizing videos, we recommend you try other tools like Pan & Zoom, Curves, and Chroma Key - they are very easy to use yet make your video look more professional in an instant. What’s more, Clipify supports all the popular video formats used on mobile devices, social networks, and even burns videos to DVD. As a bonus, you will also get access to more than 250 effects and over 200 royalty-free tracks to accompany your videos.
DaVinci Resolve
DaVinci Resolve is a high-end video editor popular among seasoned users who deal with montages on a regular basis. Here, you’ll find plenty of features such as trimming, clipping, color correcting, slow motion, audio post production, and so on.
With the software, you can stabilize videos like a pro. These are the steps you need to follow:
Step 1. Add your shaky footage to the timeline.
Step 2. Open the Stabilization menu, choose the needed mode, and adjust such settings as Cropping Ratio, Smooth, and Strength. Hit the Stabilize button.
Step 3. In the Render Settings, adjust the resolution and quality of the video and select its format.
The interface is far from clear though, so it might take you a while to figure out how to navigate this video editing program. DaVinci Resolve is available for free, but for some features, you’ll need to purchase the paid version of the software for $295. It is compatible with Mac, Windows, and Linux.

Final Thoughts
In this article, we discussed 3 handy video editors that you can use to remove shake from a video. For more details, read this guide on how to stabilize shaky videos and follow the simple steps described in it. Now we’d also like to give you a few tips to help you choose the method that suits you best: check out the system specifications of each program and compare their main features and usability. It’s also important to know their pricing plans to see if they meet your budget.
To achieve high-quality results with minimum effort, use Clipify. For online editing, don’t hesitate to check out Ezgif.com. But if you want to edit your videos with professional precision and are ready to invest money and time into video editing, you should try DaVinci Resolve.
