If you are using Windows 10 and would like to add a Control Panel shortcut to the homepage of File Explorer. This article will show you how to add a shortcut that appears next to Devices and Drives. A very handy way to access one of Windows 10 most used options. I don't care what they say about Settings! The Control Panel is still the best place to adjust settings on Windows!
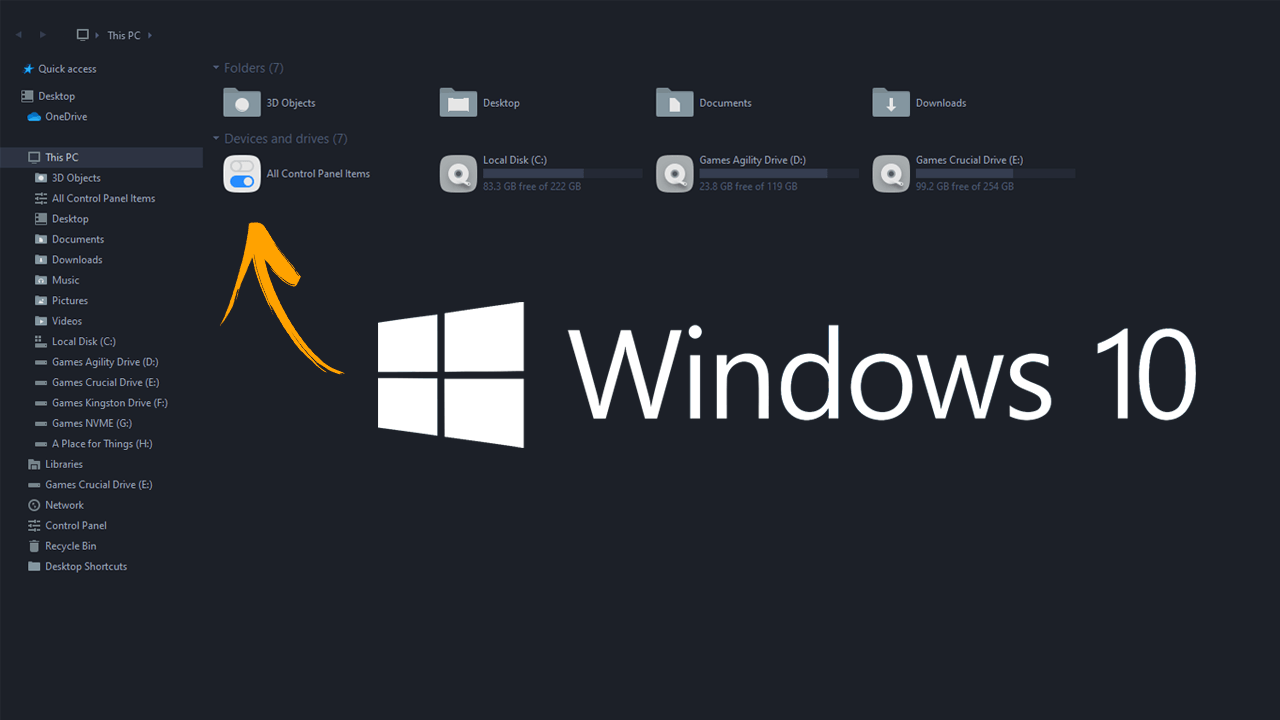
Related: How to add shortcuts for programs and tools to the context menu on Windows 10.
Windows 10 has a lot of different features and options you can customise in seconds, most of which can be done from the settings menu using a range of different toggleable options. These settings are just the tip of the iceberg for customisable options on Windows 10 with most of the good stuff buried deep within the Registry Editor among other places. For example, if you are looking to add a Control Panel shortcut to the home page for File Explorer, like the example in the cover image.
Although the Control Panel is slowly being phased out, and its options added to the Settings app. A lot of Windows 10 users, myself included simply hate using the Settings menu unless we have no other choice. So if you find yourself still using the Control Panel on Windows 10 quite extensively, follow along as we show you how to place a super handy shortcut on the homepage of File explorer.
How do you add a Control Panel shortcut to the File Explorer homepage on Windows 10?
As the steps in this guide use the Windows 10 Registry Editor, you'll want to make a System Restore point just in case you make a mistake. This will give you a safe point to revert back to if you make a mistake during this process.
To create a restore point, open the Start menu, type Restore, then select Create a Restore Point when it appears on the list. In the new window that appears, click Create in the bottom right section of the screen, then follow the instructions given by Windows. Once you have successfully made a restore point, you can continue with the guide below.
- Now that you have a system restore point set, open the Registry Editor by searching regedit from the start menu and selecting it when it appears at the top of the list.
- Next, use the left-hand pane to navigate to the following location:
HKEY_LOCAL_MACHINE\SOFTWARE\Microsoft\Windows\CurrentVersion\Explorer\MyComputer
- Here right-click the NameSpace folder in the left-hand pane and select New> Key.
![]()
- You now have two different options to name this new file:
{21EC2020-3AEA-1069-A2DD-08002B30309D}
The above CLSID code will open the Control Panel in Large icon view on Windows 10.
{26EE0668-A00A-44D7-9371-BEB064C98683}
The above CLSID code will open the Control Panel in Category view on Windows 10.
![]()
Once you have named the key one of the above file names, close the registry editor and Restart your computer for the change to take effect.
How do you remove the Control Panel shortcut from the homepage of File Explorer on Windows 10?
If you decide that you no longer want to have a Control Panel shortcut on the File Explorer homepage you'll need to open the Registry Editor again and go to:
HKEY_LOCAL_MACHINE \ SOFTWARE \ Microsoft \ Windows \ CurrentVersion \ Explorer \ MyComputer \ NameSpace
- Once you are in the correct location find either of the following folders (keys) and delete them.
- {21EC2020-3AEA-1069-A2DD-08002B30309D}
- {26EE0668-A00A-44D7-9371-BEB064C98683}
After you have deleted whichever key you were using restart your computer and the change will take effect.
