Table of Contents
Hibernation mode on Windows 10 is one of the operating systems most useful features, allowing you to power down your PC and wake it up a later time with everything in the same position, ready to use. As the option isn’t available on the start menu by default, this guide will show you how to add hibernate to the Windows 10 start menu.
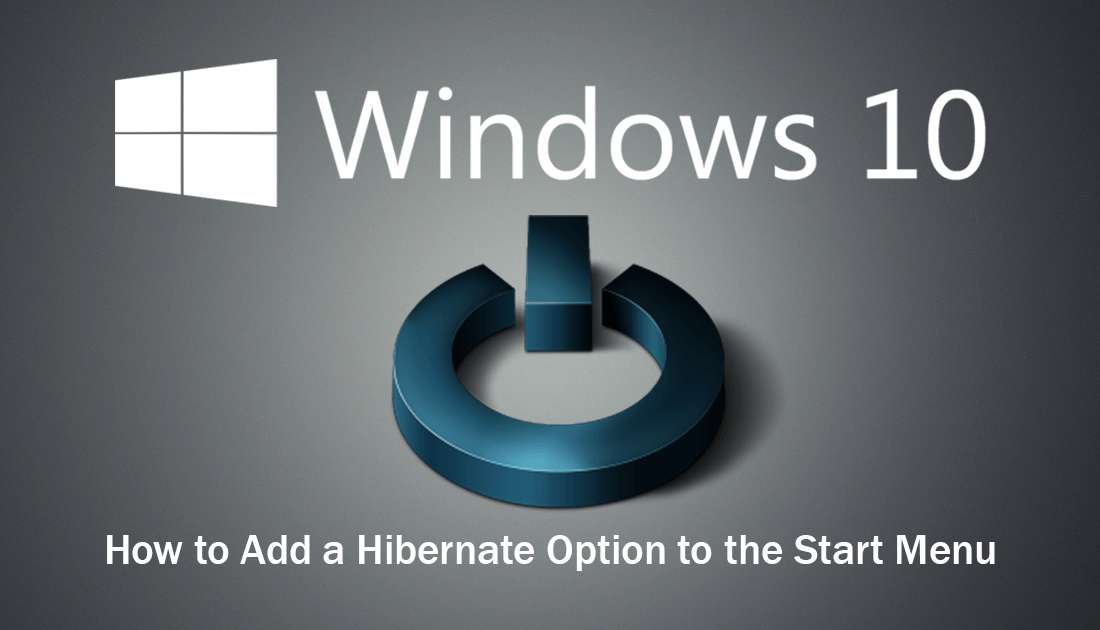
How to Set Data Limits For Network Adapters on Windows 10.
Although it may not seem like it a lot of the time, Windows 10 is actually quite a customizable operating system, allowing you to personalize and customize a variety of different aspects on your PC. Unfortunately, a large portion of the really good customization options involve Command prompt, Powershell or the Registry editor. Thankfully, adding hibernate to the start menu power menu doesn’t require any of these advanced techniques and can be done from the comfort of the Windows Control Panel. So without further adieu let’s start the process.
How Do You Add HIbernate to the Windows 10 Start Menu?
To start the process of adding hibernate to the Windows start menu power options list you will need to open the Control Panel. Once you have the main control panel window open in front of you, click Power Options.
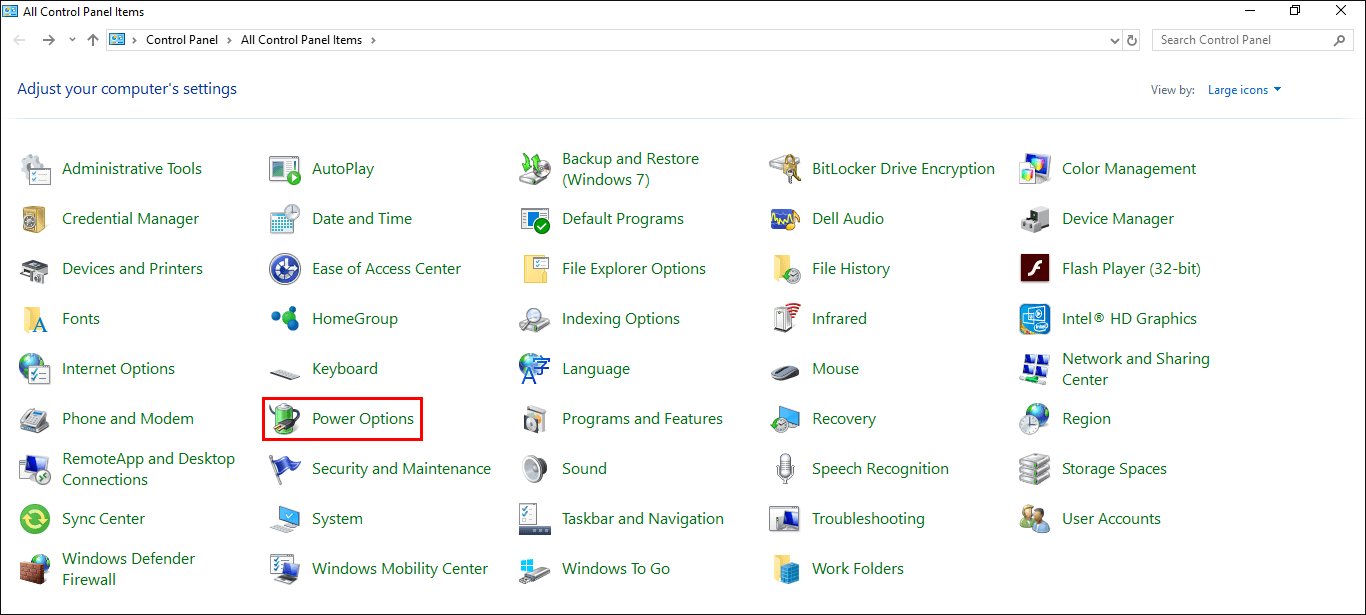
Then click Choose What Closing the Lid Does from the left-hand pane.
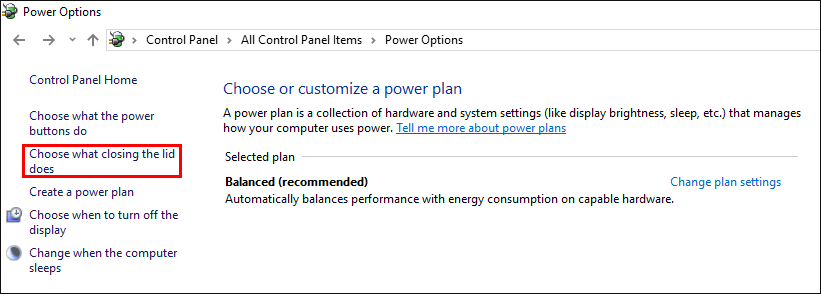
Next, click the small blue link called Change settings that are currently unavailable. This will allow you to change the Shutdown Settings at the bottom of the page. Now all you have to do is place a tick in the Hibernate box then save your settings.
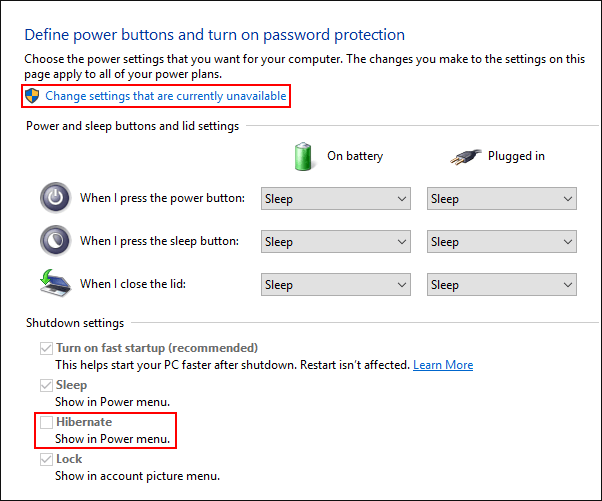
(If you are using a desktop PC the menus and options within Power Options may be a little different) While you have the list of options open in front of you, feel free to remove any of the other options you don’t need or use. Alternatively, you can get to the location using the following address:
Control Panel\All Control Panel Items\Power Options\System Settings
There’s No Hibernate Option in Power Settings on Windows 10? No Worries!
If you have ventured to this location and don’t see a hibernate tick box on the list, you will need to run the following command as admin, which only take a couple of seconds.
powercfg /h on

Once you have run the above command, close command prompt then follow the above steps. You should now have Hibernate among your list of options. If you still don’t, there is a possibility that your system hardware doesn’t support the feature. If at any stage you wish to remove the option, simply backtrack, untick the box in control panel, then run the following command
powercfg /h off
Tip: Don’t forget to Restart your computer every so often, constantly hibernating your system will slow it down over time. Though this is only temporary and is easily fixed with a simple restart.
