Table of Contents
Windows has long given us the ability to individually customize the volume level of specific apps and programs. Come the next major update though, Microsoft is stepping things up a notch with a new way to manage all system sound and the way sound playback is broadcast. You'll now be able to choose which device certain apps play sound through.
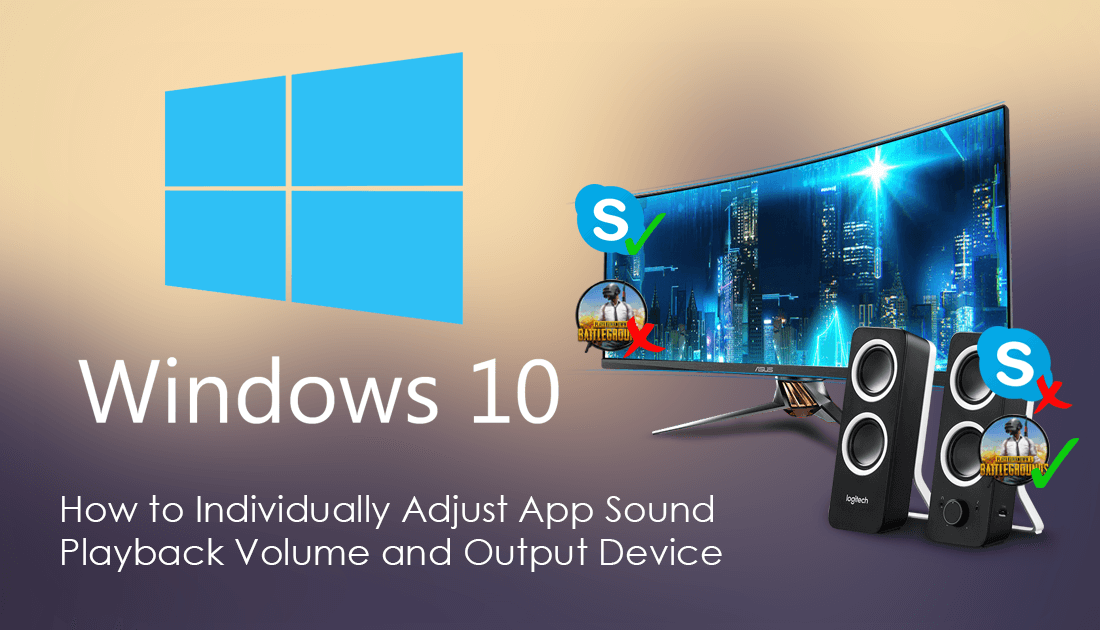
How to Disable All Notifications From the Windows 10 Mail App.
Windows has always been generous with sound options and adjustments for individual apps and programs. On almost all Windows operating systems sound playback can be adjusted from the sound icon in the taskbar. Simply right-clicking the sound icon in the taskbar and selecting Volume Mixer gives you access to individual sound levels for all running tasks.
Come the next update, however, Windows will be adding a new option to the Settings app which will allow you to not only adjust sound levels for individual apps but also choose which devices within or connected to your computer sound will playback on. For example, if you have a 5.1ch surround system connected to your computer for all your sound, this will allow you to move certain sounds like voice chats over Skype to your monitor speakers instead, whilst the rest of the sound remains on your 5.1 setup. Basically, you'll be able to choose which devices apps play sound through.
This is already possible in some apps and programs, however, the new feature will make it far easy to channel sound to different devices. For example, I will be using this option to move TeamSpeak voice chat to my second monitor whilst game playback will continue to play through my Logitech speakers. Although the option isn’t out yet for anyone outside the insider's program, below you will find out how to set up the new sound options.
How to Change the Sound Output Device Apps and Programs Use on Windows 10.
To begin, open the Windows 10 Settings app go to System, then select Sound. (if you don’t have sound listed, your system isn’t running Window 1803 or higher) When you are on the Sound page, under Other sound options, click the App volume and device preferences option. Here find the app you wish to adjust, then use the drop-down menu below Output to select the device you wish to use. You will also be able to adjust the volume levels of the particular app you are using, as well as system sounds.
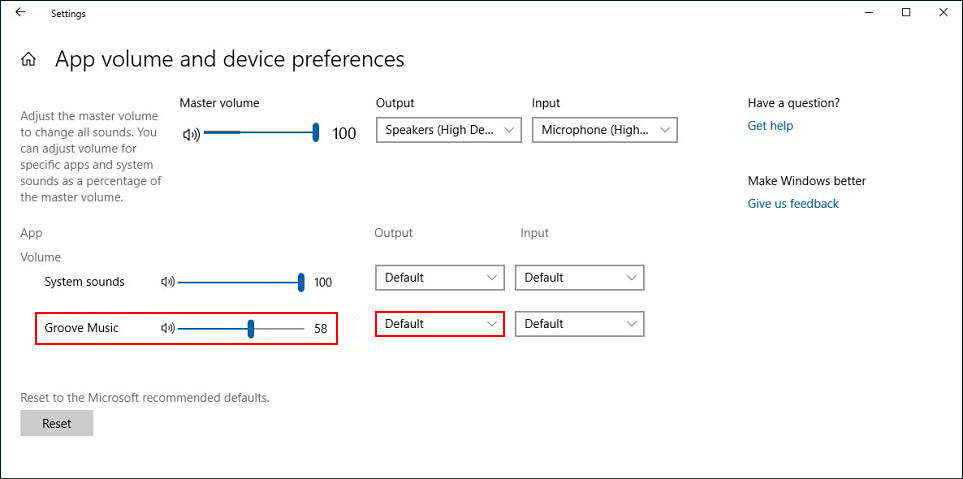
Note: You can also adjust the input device here if you have more than one microphone connected to your computer. For example, you may wish to use your laptops internal microphone for Skype and your headset microphone for video games.
Although it doesn’t seem like a major change, you will be pleasantly surprised how useful the option is. Hopefully, the option also extends to Bluetooth connected speakers so music playback can be set to a different room while game playback and other sounds can remain locally.
