If you are using Windows 11 and would like to make some manual changes to the look and feel of your webcam, rather than leaving it on automatic settings. This article will show you how to quickly and easily adjust the brightness, contrast, sharpness, saturation, etc.

Table of Contents
Related: How to fix - Mpr.dll is either not designed for Windows or contains an error.
Windows 11 has a lot of new and interesting features that add some subtle improvements to a lot of areas that are lacking on Windows 10. For the most part, these are super subtle options that a lot of people will either miss or won’t use. However, for the people that like to customise their Windows experience, there’s a lot to look forward to already. One of the nicest little changes is the advanced options for web camera configuration, giving you the ability to adjust brightness, contrast, sharpness, saturation, etc.
As well as the previously listed adjustments, you can also enable or disable Video HDR or Eye Contact which is a feature that uses AI to adjust your gaze on a video call to appear as if you are looking into the camera instead of the display. Obviously, some of these options are hardware-specific so you may not get all of them on your current device.
How do you change camera brightness, contrast, sharpness, saturation, Video HDR, and Eye Contact on Windows 11?
Although some of these features are already available in Windows 11, some of the others may require you to update Windows. So before you start anything else, check for the latest Windows update. To do this open Settings then go to Windows Update in the left-hand column then click Check for updates. Now that you have the latest version of Windows 11, you can start the steps shown below.
- First, open Settings by pressing Windows Key + I.
- Next change to the Bluetooth & devices tab and click the Cameras option in the central pane.
- Here you will see all the cameras connected to your computer. Now click the camera you want to adjust.
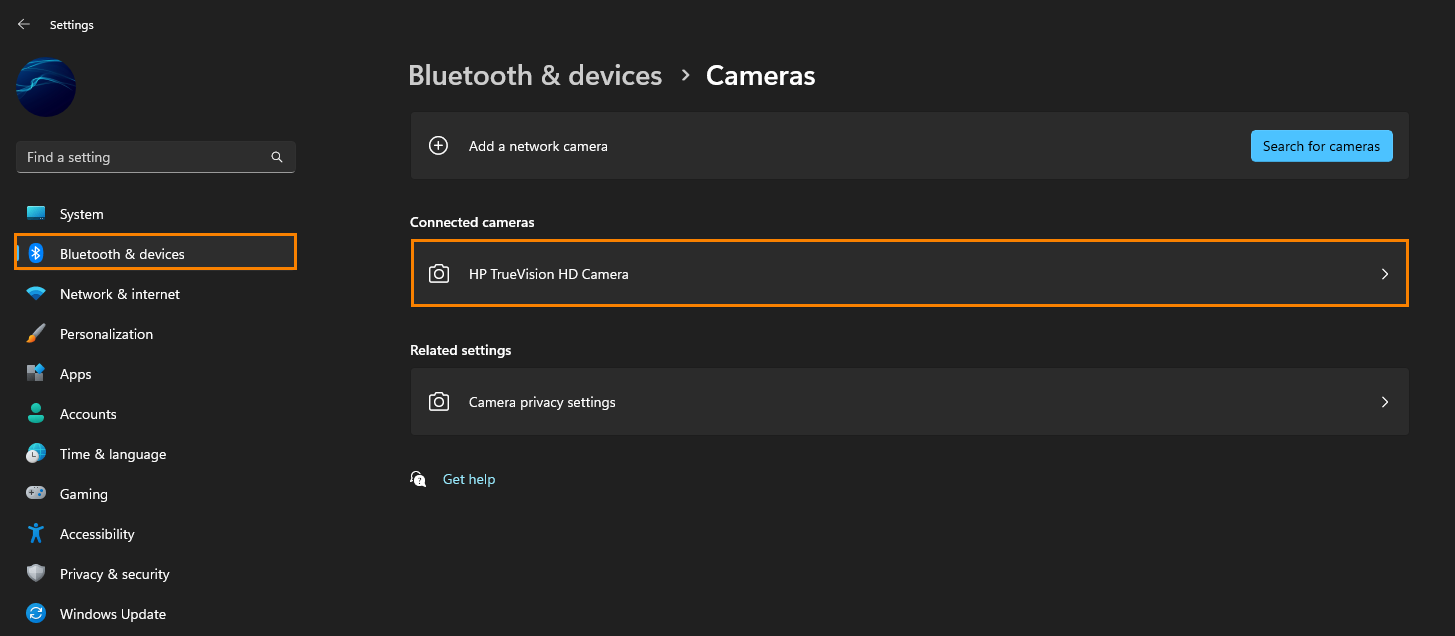
- Finally, use the sliders to adjust your camera settings to the exact look that you desire. Keep in mind that lighting will determine how things look most of the time. The better lighting your environment has. The better the quality of the adjustments.
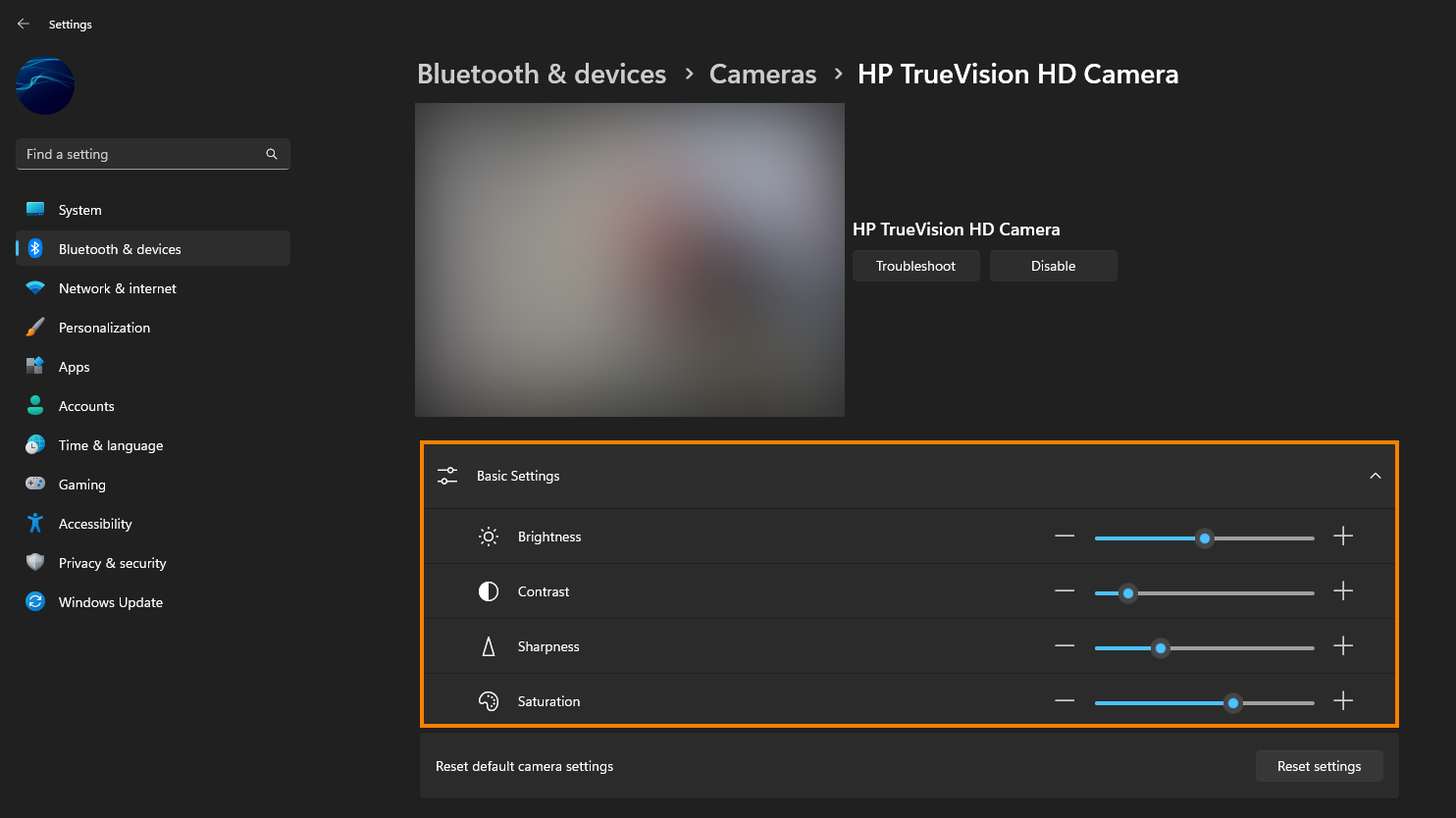
Note: “Video HDR” & “Eye Contact” may not be options that are available for all systems so don’t be surprised if you don’t see them on the list of options.
Once you make any adjustments to these settings, they will stay in effect until you go back in and change them again. This is important to keep in mind because changing your environment will dramatically affect how these changes will look. Which is the beauty of automatic mode.
More useful and important Windows 11 guides.
If you are just starting out with Windows 11 or just want to learn a few extra things, make sure you check out our Windows 11 catalogue here or our YouTube channel here. There are plenty of different guides from troubleshooting errors and issues, to customising the operating system and understanding new features.
