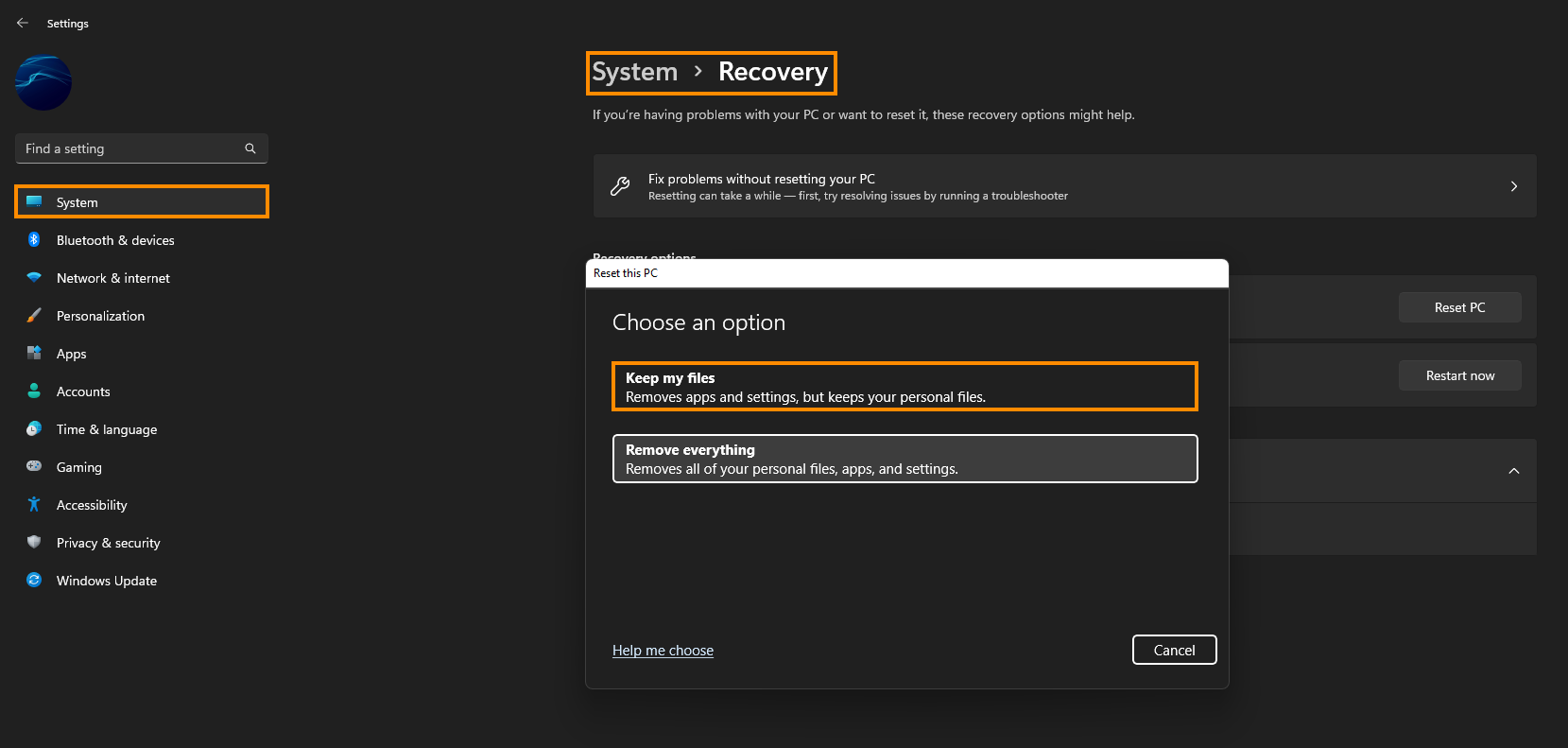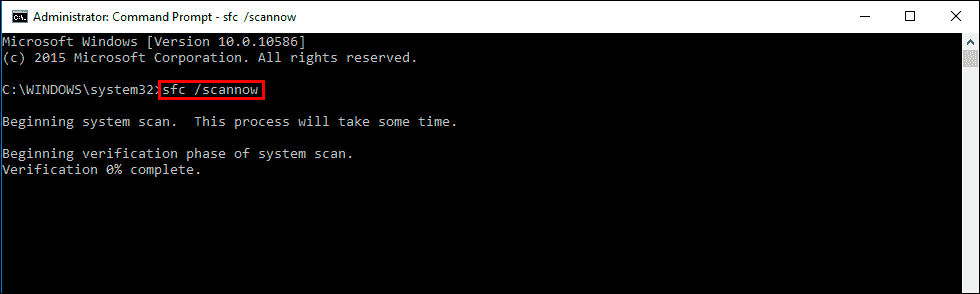If you are trying to install something on Windows 10 or 11 and get the following error message - Mpr.dll is either not designed for Windows or contains an error. This article will show you a few different things you can do to solve the problem and allow you to install the program, game, and apps properly.
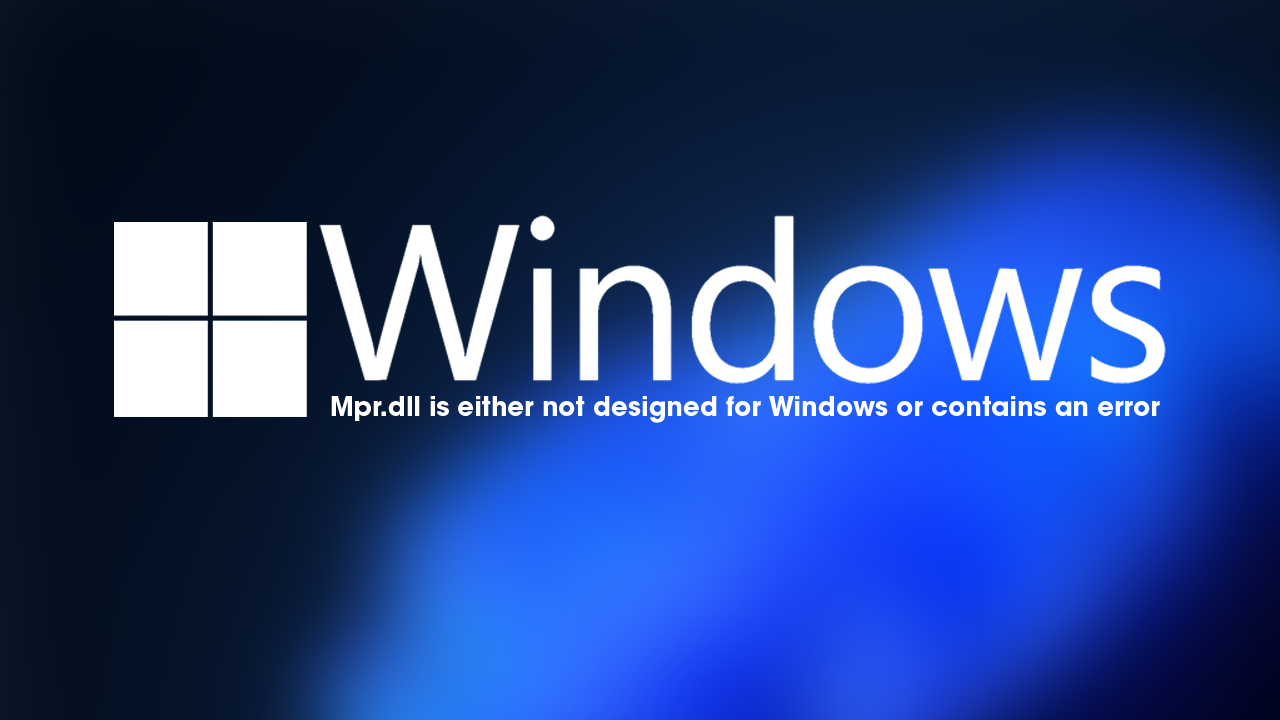
Table of Contents
Related: How to Enable Desktop Stickers on Windows 11.
Error messages and problem installs are just part of life when using Windows devices. Even if you are using the latest version of Windows 11 you can expect to see plenty of different error messages and encounter a ton of other random problems. Although most people assume that Windows 11 is an entirely new operating system it isn’t, it’s just a tweaked and reskinned version of Windows 10 which means that most problems from the past have been carried along into the future.
One of these such errors is - Mpr.dll is either not designed for Windows or contains an error. And can be found on both Windows 10 and 11. It usually appears when installing software, games, and apps but can also happen at other times. The error message is super confusing and doesn’t really point to anything in particular. As a result, the only way to fix it is to run through a series of common troubleshooting steps.
Note: Before you start the steps shown below, disable all third-party antivirus and protection tools and enable Microsoft Defender. Now try to install the item again. There is a good chance a third-party program is causing the issue.
How do you fix - Mpr.dll is either not designed for Windows or contains an error on Windows.
Try running the Windows SFC command.
- First type CMD into the Start menu then right-click Command Prompt and choose Run as administrator.
- When you have Command Prompt open type the following command into Command Prompt and press Enter.
sfc /scannow
Try running the Windows Check Disk tool.
Another built-in Windows tool you can use to solve this problem is the Check disk tool. To run this tool, you’ll need to do the following.
- Open Command Prompt as Admin then copy and paste the following command if you are using a HDD drive.
chkdsk c: /f
- Open Command Prompt as Admin then copy and paste the following command if you are using SSD.
chkdsk c: /f /r /x
If you get an error message, type Y and press Enter. This will Restart your device and perform the scan during boot.
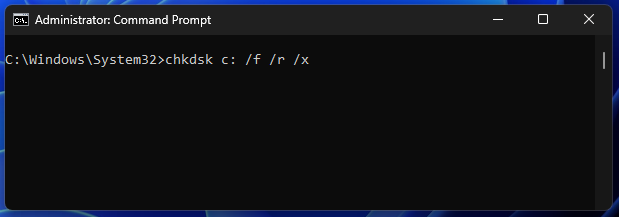
Uninstall the last Windows update.
Problem Windows updates can also lead to this problem. So if you have recently installed a Windows update and are now having issues, it’s a good idea to roll back to the previous version and skip the problematic one. If you aren’t sure how to do this check out the article below.
How to uninstall a bad Windows 11 update. Rollback a Windows 11 update.
Reset your Windows 11 installation using Recovery Tools.
If nothing listed above has resolved the problem, you will have to reset your computer to a fresh installation. This will solve the problem 100% though it is a lot of work.
- To do this open Settings > System > Recovery > Reset this PC.
- Now choose the Keep my files option and follow the steps shown by Windows 11.
It will take a fair bit of time to complete so make sure you have a couple of hours to go through the entire process before you start.