Table of Contents
If you have a shared computer and would like to block the ability to change the system time or timezones. This article will guide you through the process of restricting all time-related aspects of Windows 10. This will make sure any scheduled tasks you have in place won't be affected by any rogue time or timezone changes.

Related: How to fix Internet connection speed dropping gradually over time Windows 10.
Windows 10 is one of the most customisable operating systems on the market, allowing for an almost endless number of changes to be made across the entire operating system. It's possible to block access to just about any area or feature you want. Though each change requires very specific adjustments to be made in some of the operating systems most sensitive areas.
Thankfully if you need to make sure that nobody can fool around with the time or timezone on your computer you won't need to make any drastic changes, you simply need to access Local Security Policy (LSP) settings. Within LSP there are a range of different options that allow you to restrict certain parts of the operating system, however, you'll want to make sure you don't go changing anything by accident as you may cause major security issues.
How do you allow standard users to change time settings on Windows 10?
To begin the process of restoring access to time settings on Windows 10, you'll need to do the following.
- First, open the Run tool by pressing the Windows Key + R . Next, copy and paste secpol.msc into the text box and Enter button.
- When the LSP window appears, go to Local Policies> User Rights Assignment and double-click on the Change the system time policy.
- Now click Add user or group and make sure all four checkboxes are ticked then click Ok.
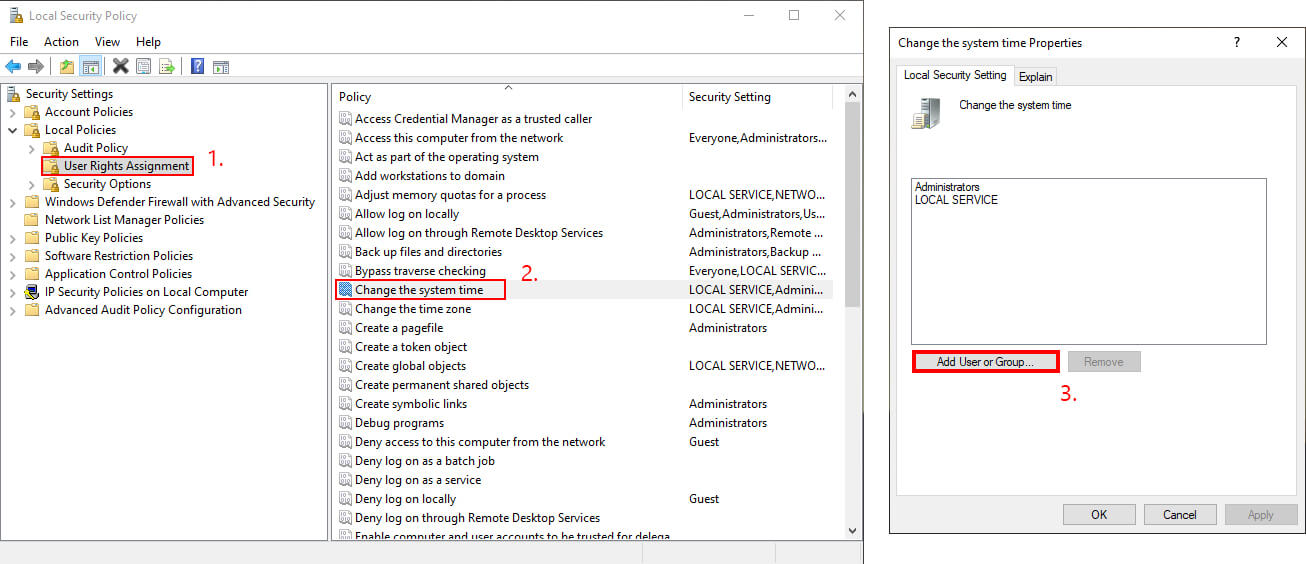
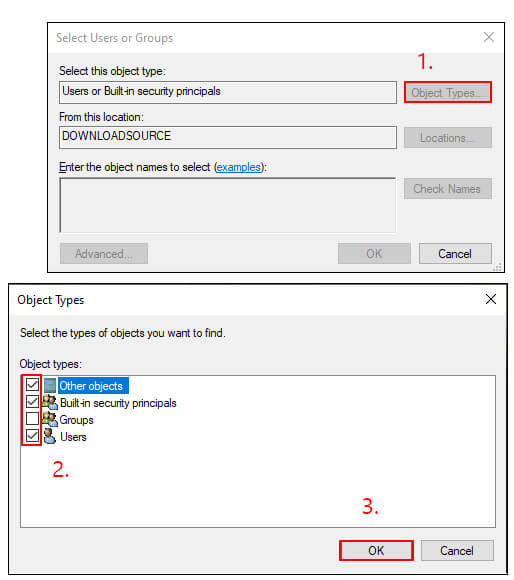
- Next, click Advanced > Find Now, select Everyone on the list, then click Ok.
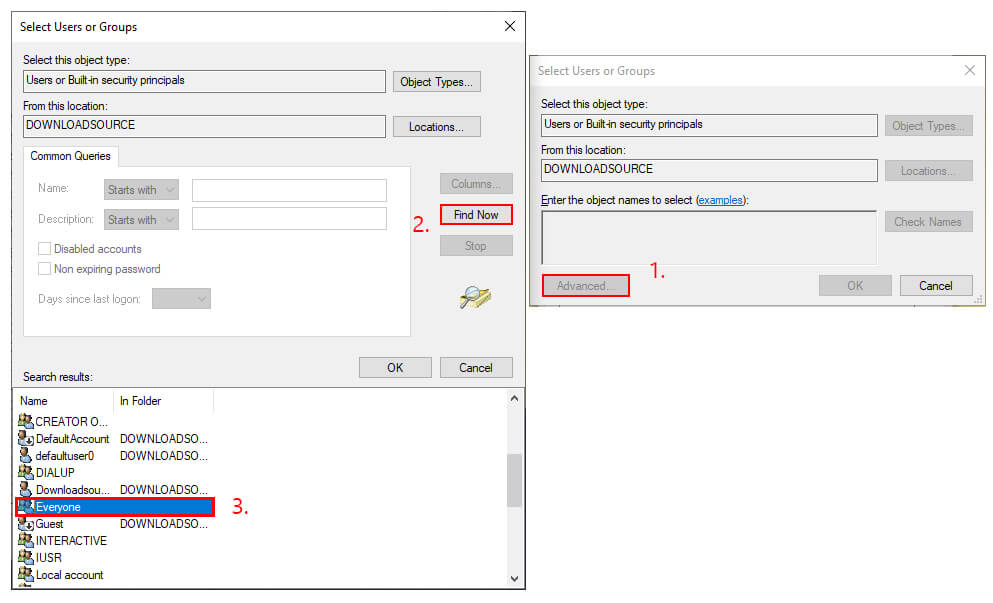
When you have made the change you can simply exit the Local Security Policy window and the changes will take effect after the next system restart.
How do you prevent users from changing time settings on Windows 10?
To begin the process of restricting access to time settings on Windows 10, you'll need to do the following.
- First, open the Run tool by pressing the Windows Key + R . Next, copy and paste secpol.msc into the text box and Enter button.
- When the LSP window appears, go to Local Policies > User Rights Assignment and double-click on the Change the system time policy.
- Here, select Everyone, then click Remove. This will remove everyone's permission to change time settings. Thus preventing any changes from being made. (Users with admin rights will still have access to time settings)
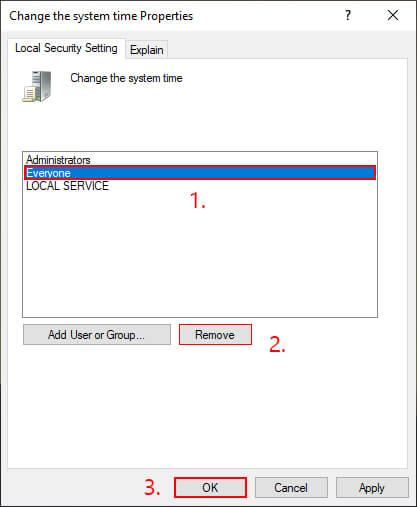
When you have made the change you can simply exit the Local Security Policy window and the changes will take effect after the next system restart.
How do you allow or prevent users from changing time zone settings on Windows 10?
To prevent time zones from being changed, go to the Change the Time zone policy instead of the Change the system time policy within LSP and follow the exact same steps as shown above. When you have made the change you can simply exit the Local Security Policy window and the changes will take effect after the next system restart.
