If you have updated to Windows 11 and are looking for different ways to streamline your workflow or just want to make life a little easier for yourself. This article will show you how to use all three of Windows 11 Drag & Drop options. When using Drag & Drop it’s possible to Copy, Move, or create a shortcut with the same action.
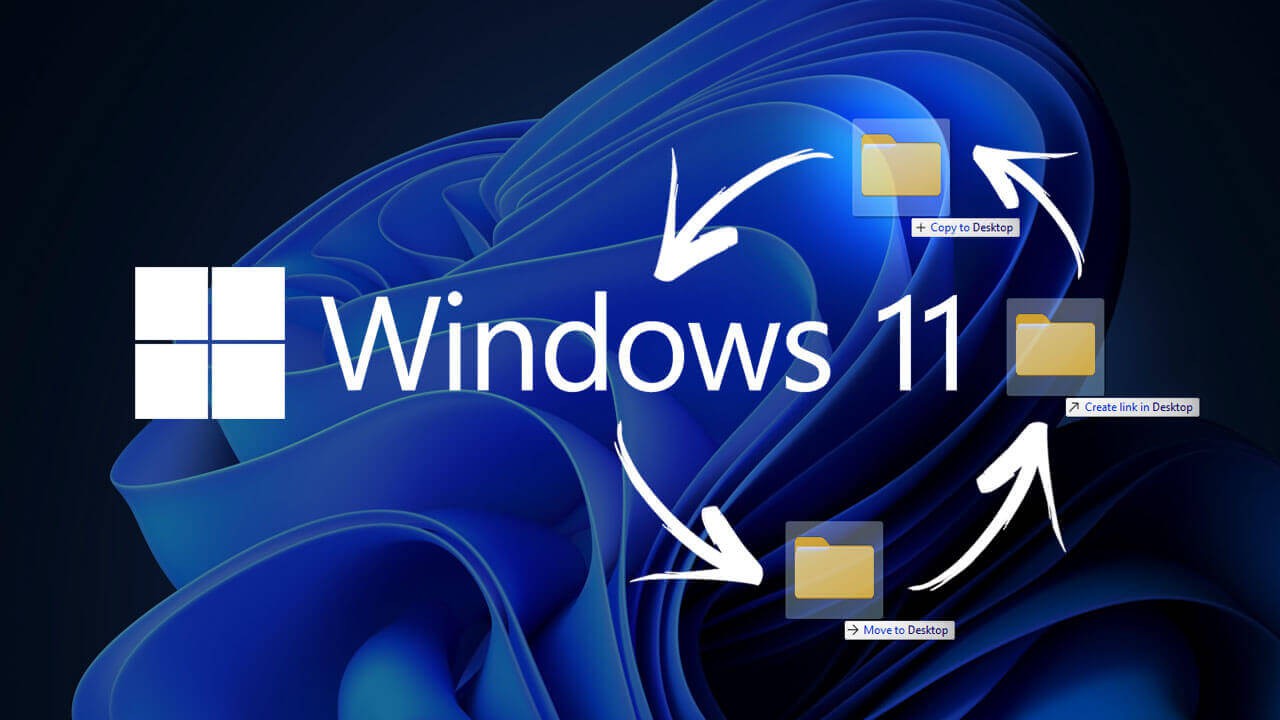
Table of Contents
Related: How to check if a process is running with administrator privileges on Windows 11.
Windows 11 has been out for a while now and is slowly getting new features and tweaks that make performing basic tasks easier than ever. Although there is certainly still plenty of work to be done, some of the most simple features have been the most well-received. My personal favourite addition to Windows 11 has been a range of new keyboard shortcut options. There are a lot of different shortcuts available on Windows 11 that allow you to do a ton of different things.
Most people who use Windows operating systems generally only use a few keyboard shortcuts, Cut, Copy and Paste are probably the most common keyboard shortcuts. However, there is another almost essential shortcut you will want to be using on Windows 11. The Drag & Drop shortcut. This shortcut allows you to quickly and easily use the drag and drop tool to either copy, move or create a shortcut for any item in File Explorer or on your Desktop.
How do you change how the Drag & Drop function works on Windows 11? Change Drag & Drop on Windows 11.
Changing the way that the Drag & Drop tool works on Windows 11 is possible using the Windows Registry Editor. This allows you to set one of the following: Copy, Move, Create shortcut as the default action whenever you drag and drop something on your operating system. However, this isn’t ideal as you will at some stage probably want to use another action.
This brings us to the ideal solution. Using the designated Windows 11 Drag & Drop shortcut hotkeys. These keyboard shortcuts allow you to quickly and easily switch between what action you are using with the simple press of a key. Below are the three keyboard shortcuts to control drag and drop functions on Windows 11. To use them simply hold the key then start and finish the drag & drop action.
- Hold the Ctrl key while you are dragging a file or a folder to Copy it.
- Hold the Shift key while you are dragging a file or a folder to Move it.
- Hold the Alt key or the Ctrl + Shift keys together while you are dragging a file or a folder to Create a shortcut.
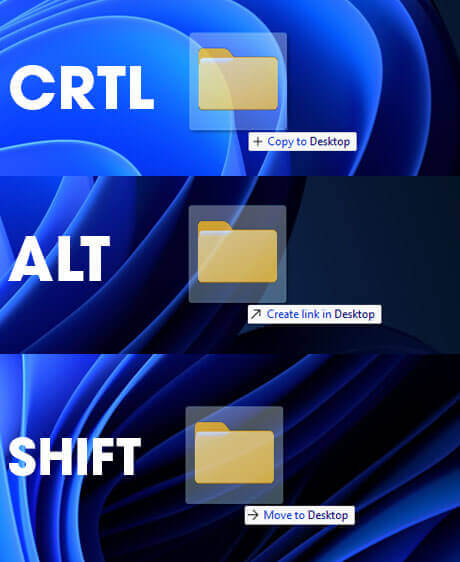
You can use these three shortcuts for drag & drop functions across all of Windows 11.
Other Windows 11 guides?
While you are here make sure you check out some of our other comprehensive Windows 11 guides. Windows 11 has a lot of fancy new features to explore and just as many changes to relearn. You can check out all of our Windows 11 guides below.
View all of our Windows 11 guides here.
