If you have updated to Windows 11 and would like to know what processes are running administrator on Windows 11. This article will show you how to quickly and easily find out how to check what programs, services and tasks are running with elevated admin privileges on Windows 11.
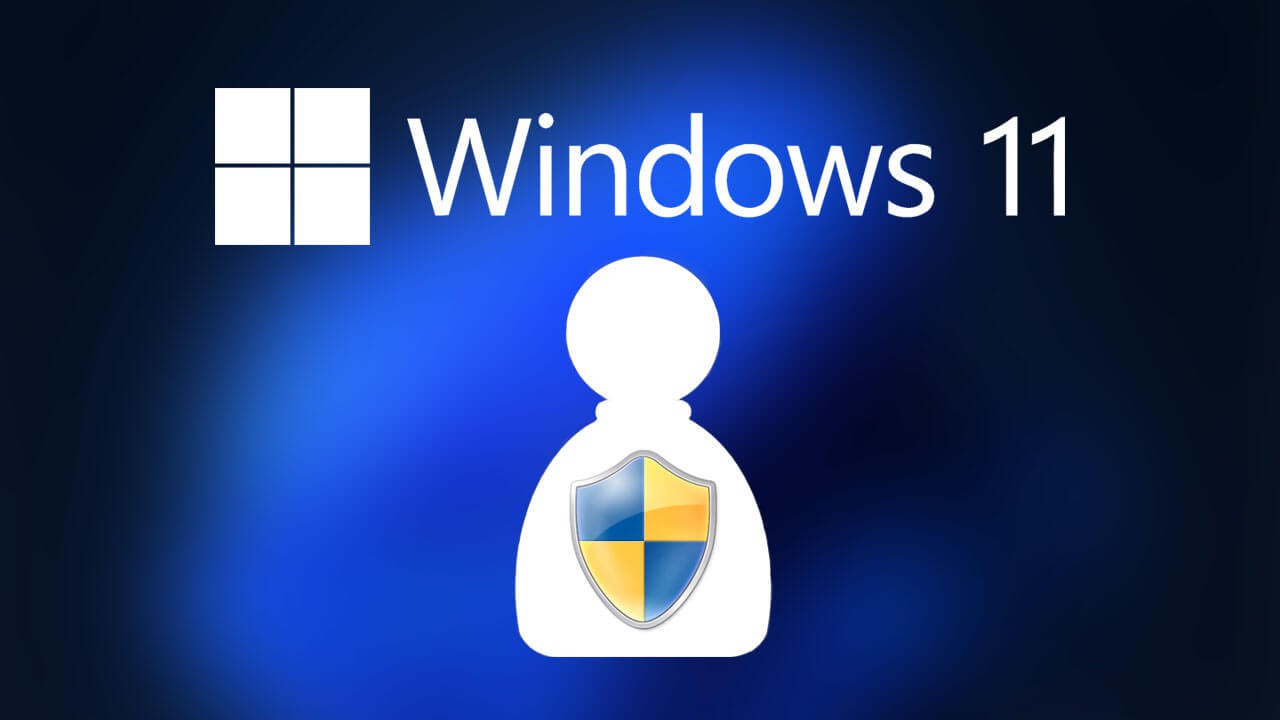
Table of Contents
Related: How to use Storage Sense on Windows 11 to free up space.
When programs run with administrator privileges on Windows they are given extra permissions that allow them to utilise system processes and areas without limitations. Some programs, apps, software, games, etc require this as certain features are blocked or limited under standard access. For example, if you are trying to stream Genshin Impact using OBS on Windows 11 without OBS running with admin privileges you’ll get a black screen and no audio. Check out our guide for Genshin Impact Streaming using OBS.
As I’m sure you’re aware, there are plenty of other instances of this happening, it’s always a good step to run (trusted) software with administrator privileges if you are encountering usability issues. If you aren’t sure what programs or processes are currently running with administrator privileges there is a quick and easy way you can check on Windows 11 It even has its own dedicated space.
Quick steps to view what is running with elevated privileges on Windows 11.
- Open Task Manager.
- Change to the Details tab at the top.
- Right-click the ribbon menu that shows Name, Status, etc.
- Click Select columns.
- Scroll down the list that appears and place a tick in the Elevated box.
- Click Ok to save the change.
You’ll now be able to view everything that is running with administrator privileges.
How do you find out if a process or program is running with administrator privileges on Windows 11?
To check which processes are running with administrative (elevated) privileges on Windows 11, you’ll need to do the following.
- First, open the Task Manager by pressing Ctrl+Alt+Delete. If this is the first time that you have done this, you’ll also need to click More details to expand the information.
- This will open the main Task Manager window where you can view everything that is running on your device.
- Now change to the Details tab along the top of the screen.
- Here you will see a list of columns that show a range of different data, right-click the empty space near the end of the column list and choose Select Columns from the list.
- This will bring up a new menu where you will need to scroll down and find the Elevated option. When you find it, place a tick in the box next to it then click Ok.
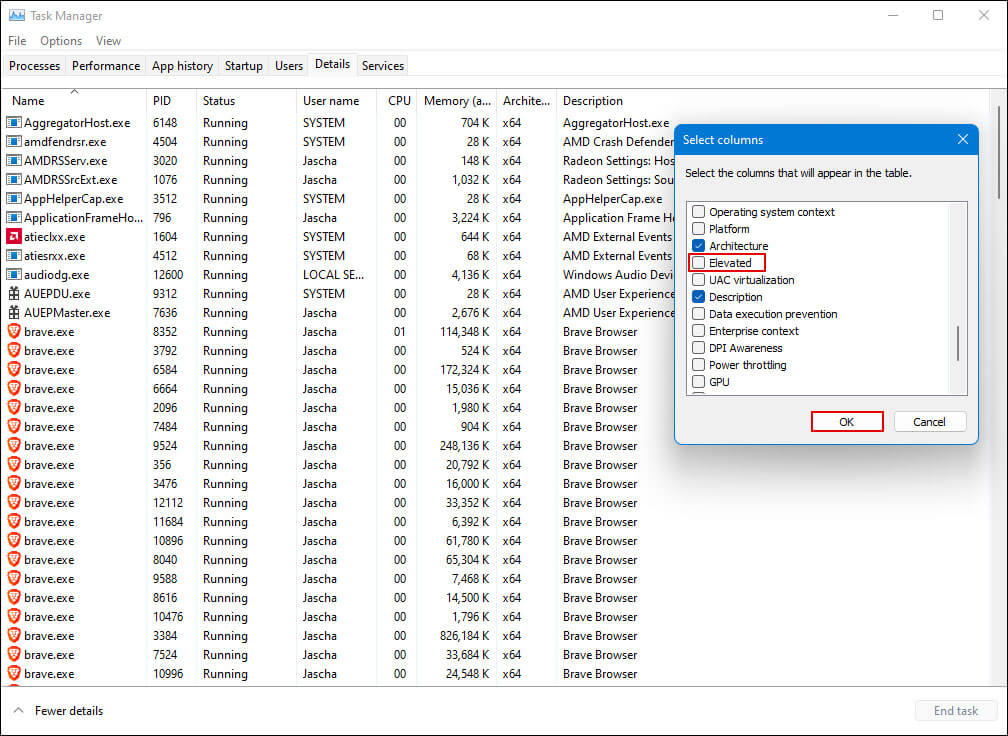
Once you have made the change, you will see a new column appear on the list. The elevated column will show you a simple Yes or No on the row of a particular program, service, etc. If you see something you don’t like, you can investigate further at your own discretion. Just remember that there are a lot of Windows services and other important services that need to run with elevated privileges so don’t automatically assume you need to prevent certain things from running with admin rights.
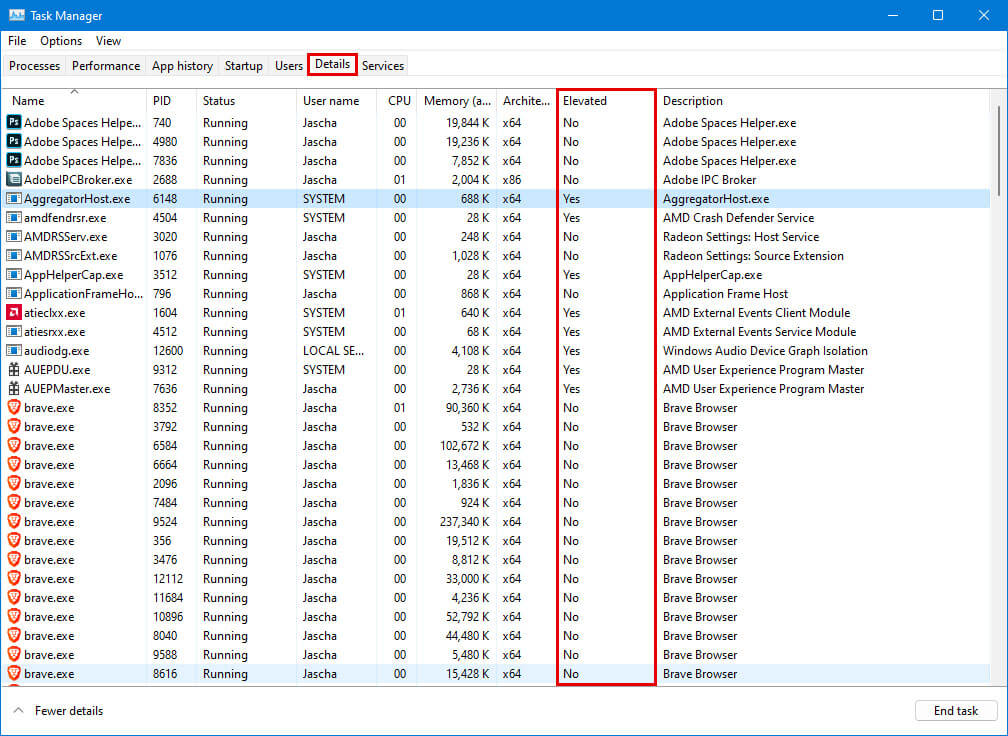
Other Windows 11 guides?
While you are here make sure you check out some of our other comprehensive Windows 11 guides. Windows 11 has a lot of fancy new features to explore and just as many changes to relearn. You can check out all of our Windows 11 guides below.
