Table of Contents
If you are currently in the process of customising your Windows 10 operating system, you will be excited to know that as well as being able to change icons, themes and colour schemes, you can also change the colour of the left-click selection tool. What’s best, is that you can change the colour to anything you want.
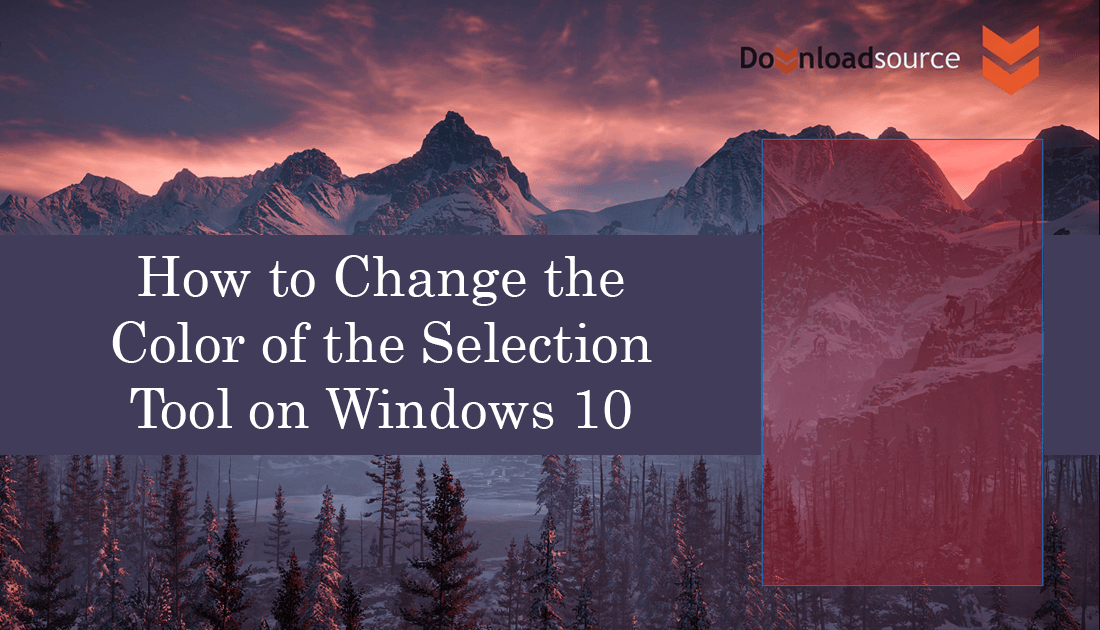
How to Check Who is Using Your Netflix Account From Where, When, and on What Device.
Windows hasn’t always been a customisable operating system, at least in the way of theming, with previous versions blocking, restricting or outright preventing a lot of aesthetic changes being made. However, over the last few years, Microsoft has slowly been relaxing their stranglehold on what users can change in the looks department of the operating system.
Although changing the colour of the selection tool drag box on Windows isn’t anything new, it is something that most Windows users have no idea how to change or that it is even something that can be changed. So if you are looking to change things up a little bit, follow along as we guide you through the process.
Related: How to Clear or Disable Address Auto-Complete in Outlook.
How Do You Change the Selection Tool Color on Windows 10?
As this process will require you to make some changes to the Windows 10 registry it is important to make sure you have a System Restore point set just in case you need to revert back to a previous state If you make a mistake. If you’ve never made a restore point before do the following.
Open the start menu, type Restore, then select Create a Restore Point when it appears on the list. In the new window that appears on the screen, click Create in the bottom right section of the screen, then follow the instructions given by Windows. With a restore point set, you can continue.
To begin changing the Windows selection tool colour, open the Windows Registry Editor by pressing Windows Key + R, then type regedit into the Run tool text box and press Enter. When you have the tool open in front of you, navigate to the following location:
HKEY_CURRENT_USER\Control Panel\Colors
Once you have the Colors key (folder) selected in the left-hand pane, find HotTrackingColor in the central pane. This entry is where you will change the main part of the selection tools colour.
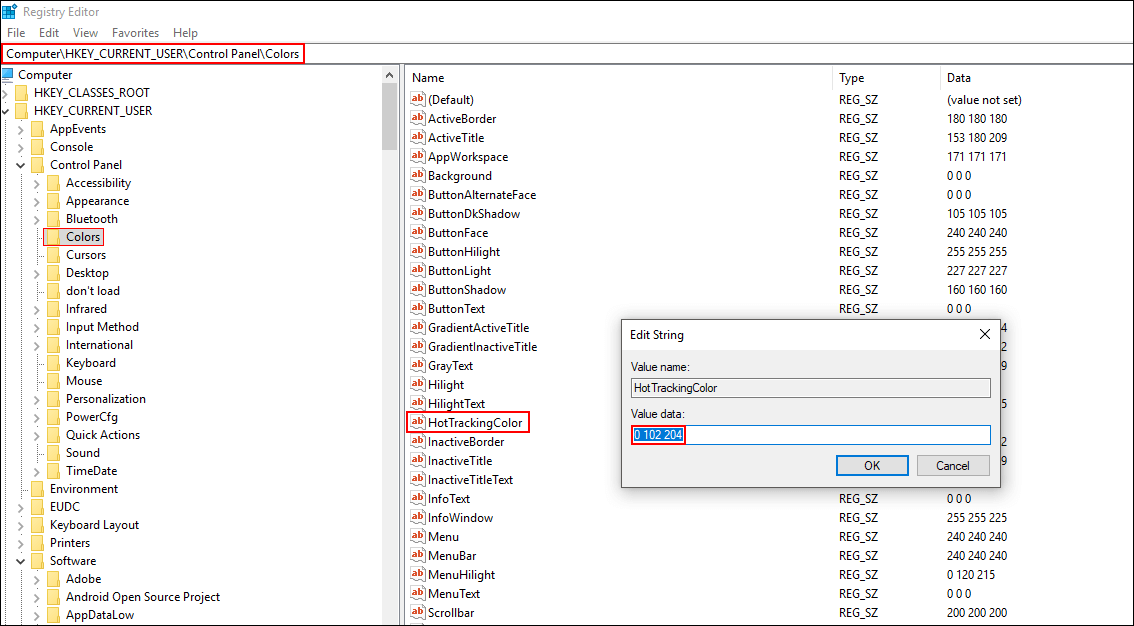
To do this you will first need to find the exact RGB code for your color. There are dozens of online tools you can use to get a code, however, the quickest and easiest way is to open Paint on Windows and click Edit Colors. This will open a tool that allows you to pick any color you’d like and displays the exact RGB color code for it.
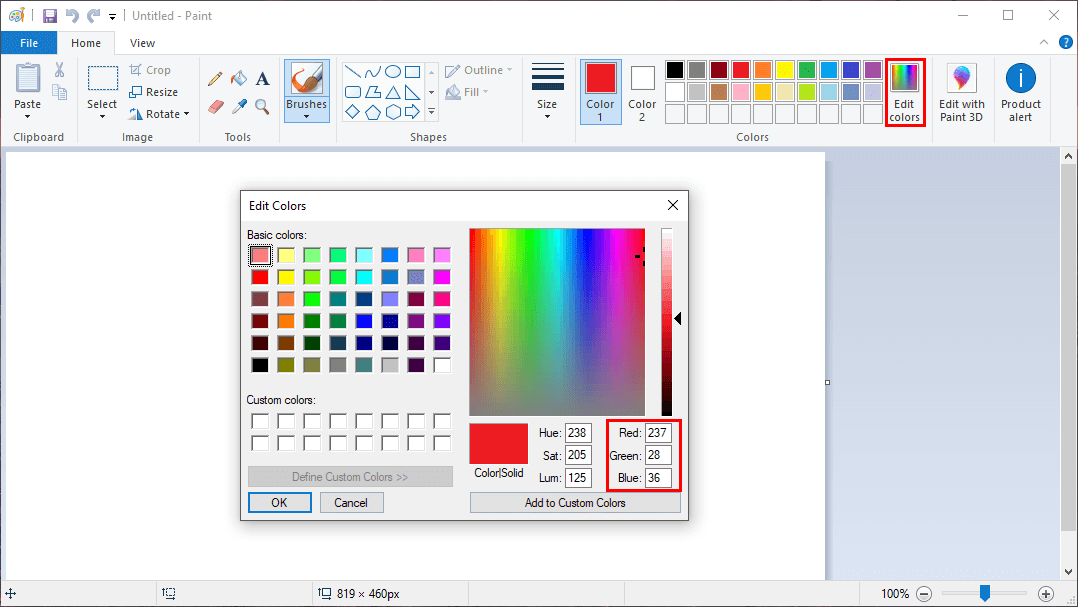
Once you have the code, double-click the HotTrackingColor entry and enter the code into the Value Data box. The values order from left to right is Red, Green, Blue. It should look something like the example above. Finally, Restart your computer and the change will take effect.
Note: If you need to change back to the default colour, the code is 0 102 204.
How Do You Change the Selection Tool Border Color on Windows 10?
To change the border color of the selection tool, stay in the same registry location
HKEY_CURRENT_USER\Control Panel\Colors
Once you have the Colors key (folder) selected in the left-hand pane, find the Hilight key (folder) in the central pane. This entry is where you will change the border color of the selection tool. Simply double-click the Hilight and enter your RGB code, the same as you done for the above step.
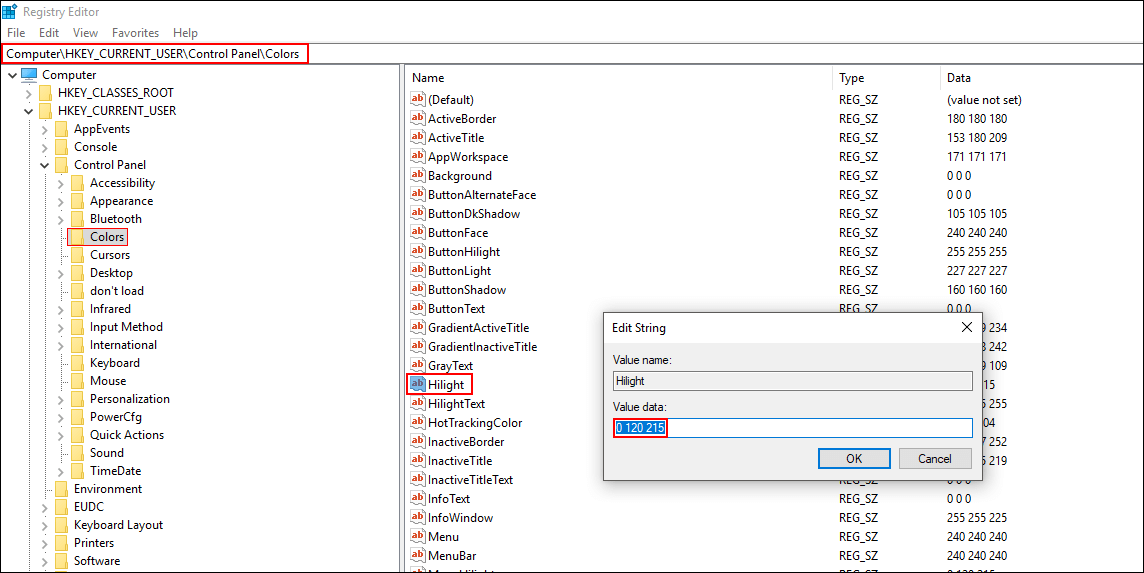
Finally, Restart your computer and the change will take effect.
Note: If you need to change back to the default colour, the code is 0 120 215.
