Table of Contents
If you are looking for a way to change/alter the original creation date of files created on Windows 10, this article will show you a quick, easy, free way to do so. A sneaky way to change file creation dates of files and folders for a range of different circumstances.
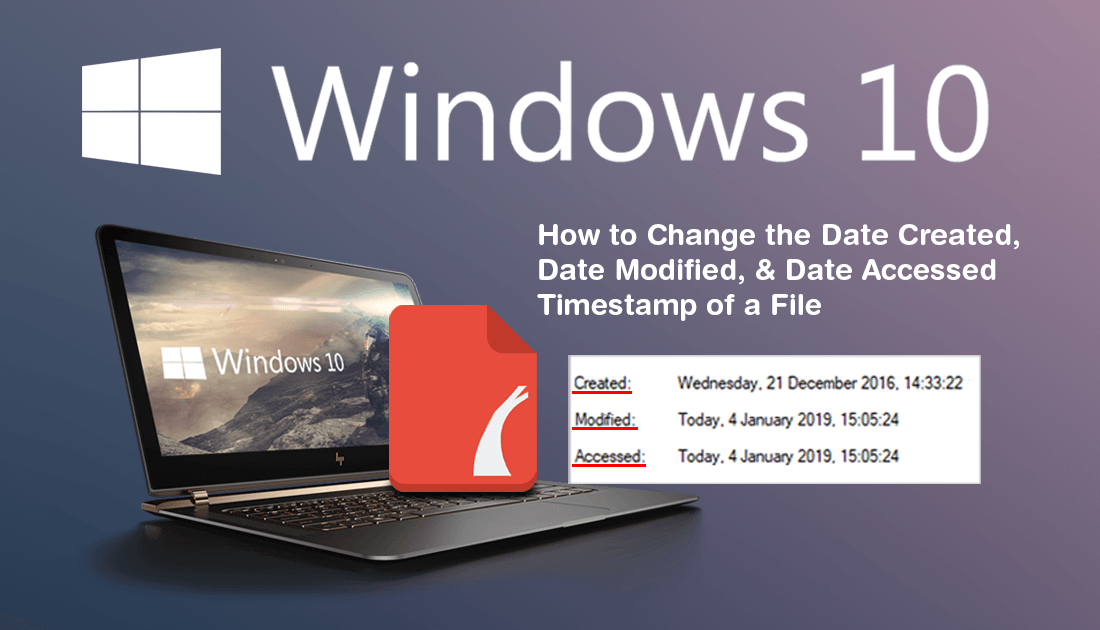
How to Colorize Black and White Photos Automatically Using Online Tools.
Files created on operating systems like Windows 10, iOS, and Android are all assigned a timestamp on creation, recording the exact point in time they were conceived, modified, and of course, accessed. This allows users to better track, monitor, and most importantly, sort files on their systems, for example, newest files first.
For most people, the creation date of a file holds very little importance, apart from how it is sorted on the operating system. Although this is true for the bulk of users, there are times you may wish to change/alter the original creation date of a file. Perhaps you need to make a file look as though it was created at an earlier point or time or just as likely, push the creation date forward to make the file look as though it was created at a later point in time.
Regardless of your reasons for needing to alter the creation date, modified date or accessed date of a file on Windows 10, below you will find a full guide on how to do so. As Windows 10 doesn’t allow these changes by default, you’ll need to download some third party software, so let’s begin.
Related: How to Fix Netflix Audio and Video Out of Sync. (Sound Faster than Video)
How Do You Alter the Creation Date of Files on Windows 10? (Change File Creation Dates on Windows 10)
As Windows 10 doesn’t support file date and time altering by default, you’ll need to download a special third-party freeware program called NewFileTime. Which will allow you to modify the timestamp of any file on Windows, including last accessed time, last modified time and creation time.
Download ‘NewFileTime’ For Windows.
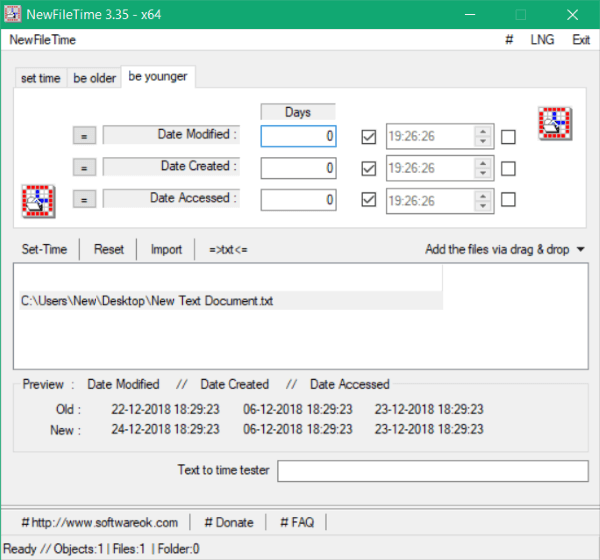
Once you have installed NewFileTime, using it is super simple as the UI is very intuitive and even allows batch changes. Meaning you can alter multiple files and folders in bulk. To use NewFileTime, all you have to do is change to one of the following tabs, then drag and drop file/s into the tool.
Set Time: Will allow you to set an exact creation date and time for any files you have selected, simply use the checkboxes to control what file data you change. If you don’t want a field to contain any date, simply leave the box unchecked: date modified, date created, and date accessed, etc.
Be Older: Will allow you to make files look older, including their created, accessed and modified dates. For most people, this will be the most used option and is the best way to make it look like you had everything in order ahead of time.
Be Younger: Lets you alter your files to look newer by adding time to the original creation date. You’ll find this option very useful if you need to make it look like the file was created earlier than it actually was.
To change file timestamps in bulk, change to the option you’d like to use either Set Time, Be Older or Be Younger, then drag and drop a group of selected files into the interface (Including subfolders and subfiles). Finally make the adjustments and you’re good to go.
.
