Table of Contents
If you are using Windows 10 and wouldn’t mind increasing or decreasing the time it takes for information to appear when you hover your mouse over something. This article will show you how to quickly and easily make the change, allowing for quicker or slower times when you hover your mouse of certain aspects of the operating system that show details.
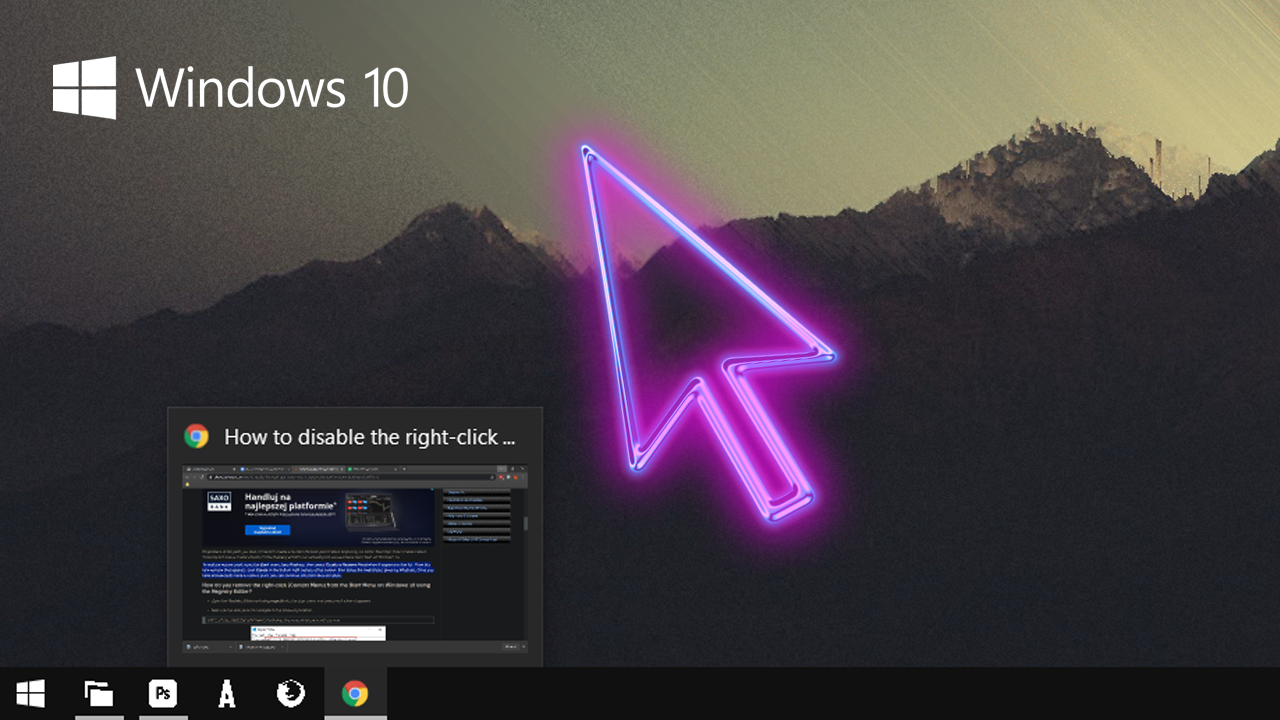
Related: How to disable the right-click menu (Context Menu) in the Start menu on Windows 10.
Most people who use Windows 10 for their personal or business needs barely touch the surface of the operating systems ability to be customised. Although there is a large personalization menu available that allows you to change a significant amount of cosmetic stuff, most of the utility changes can’t be done from this location. Because of this, complexity, a lot of people miss out on some interesting changes.
Over the years we’ve covered a lot of different customisations that may make your Windows 10 experience a little more comfortable or a little more practical. Which brings us to a new guide, showing you how to change the amount of time it takes for previews and details to appear when you hover your mouse over something.
As this change will require you to make a few adjustments in the Windows 10 Registry, it’s important to make sure you have System Restore Point set, just in case you make a mistake and need to revert back to a previous state. To make a restore point, open the Start menu, type Restore, then select Create a Restore Point when it appears on the list. From the new window that appears, click Create in the bottom right section of the screen, then follow the instructions given by Windows. Once you have successfully made a restore point, you can continue with your desired option.
Note: By default, the timer is set to 400 milliseconds. As a reference, 1 second is 1000 milliseconds.
- Open the Registry Editor.
- Go to: HKEY_CURRENT_USER\Control Panel\Mouse.
- On the right, modify or create a new string (REG_SZ) value MouseHoverTime.
- Change how many milliseconds you want
- Closeout and Restart your computer.
How do you change how long it takes for previews and details to appear on mouse hover over on Windows 10?
- To begin this process open the registry editor by typing regedit into the start menu and press Enter. Then navigate to the following location using the left-hand pane:
HKEY_CURRENT_USER\Control Panel\Mouse
- Now use the central pane to find an entry called MouseHoverTime. It’s usually around the middle of the list. Once you have found it simply double-click on the entry and change the value in the text box that appears from the default value of 400 to whatever you require. Just remember that the lower the number is the quicker the preview will appear when you hover over something.
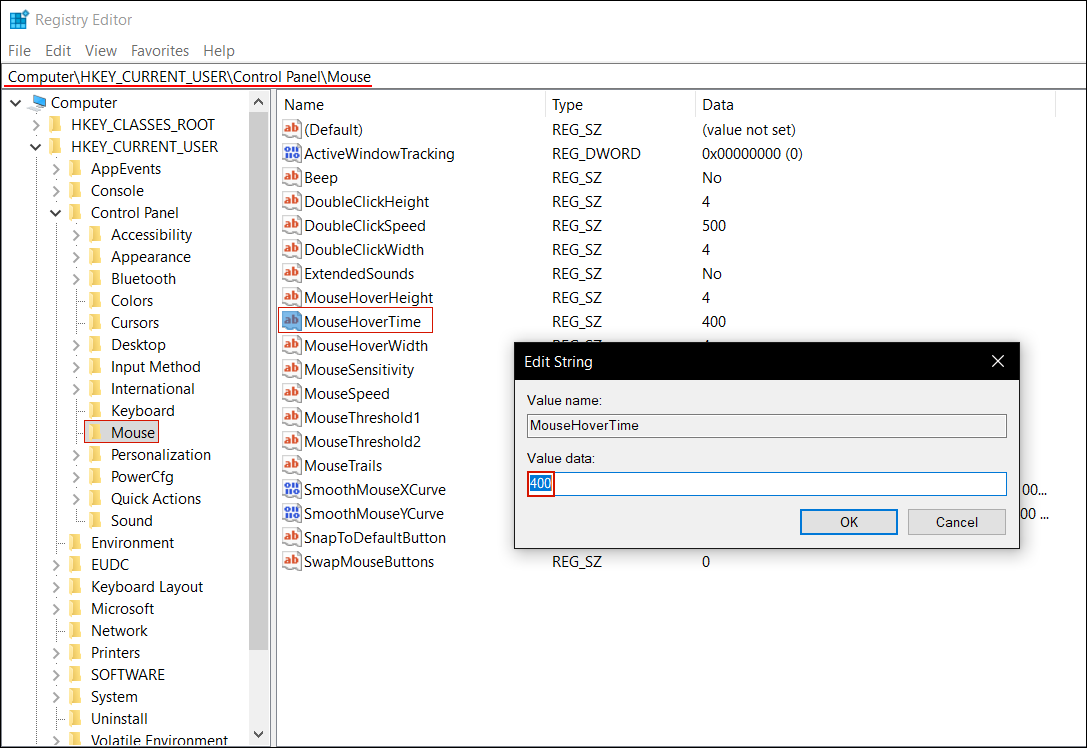
- Finally, click Ok to save the changes, then close the Registry Editor and Restart your computer for the change to take effect. It may take a little experimenting to get the timer exactly how you like it. When working in milliseconds it can be hard to gauge speed as the increments are so small.
