If you would like to remove the ability to right-click from the start menu, thus blocking the ability to uninstall programs and apps, pin items to the taskbar, view properties, move entries and resize tiles. This article will show you how to make the change from Group Policy settings and the Windows 10 Registry Editor.
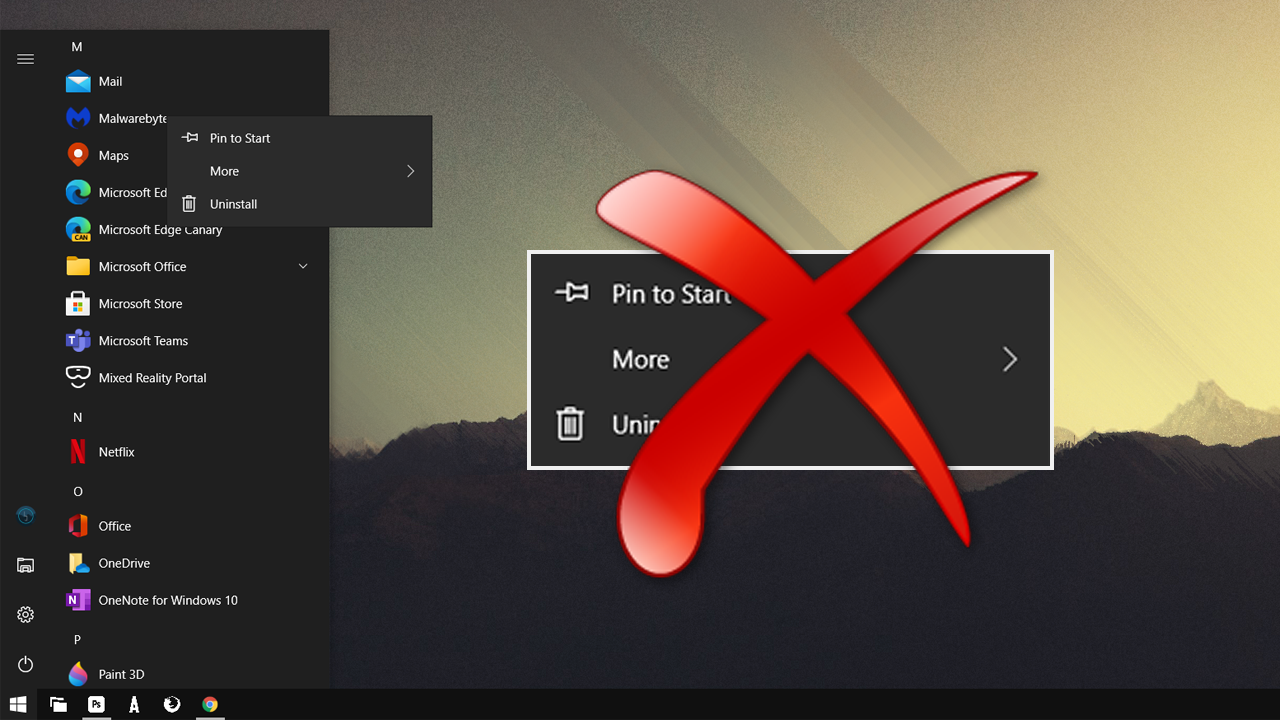
Related: How to turn on Periodic Scanning in Microsoft Defender on Windows 10.
Windows 10 has hundreds if not thousands of different ways you can change, customise, and restrict how certain aspects look and interact with users. Although a lot of these changes can be accessed quite easily from the settings menu, there are some other more intricate and powerful changes that need to be made from different locations.
Generally, changes that are of a restrictive native are more difficult to locate as they are intended to be difficult to undo or remove, which is why you’ll have to access them from either the Group Policy Editor or the Windows 10 registry. The version of Windows 10 you have will determine which path you take as the Group Policy Editor isn’t available on Home Editions.
Regardless of the path you take, it's best to create a System Restore point before beginning, so follow the steps shown below before choosing the Group Policy solution or the Registry solution for removing the context menu from Start on Windows 10.
To make a restore point, open the Start menu, type Restore, then select Create a Restore Point when it appears on the list. From the new window that appears, click Create in the bottom right section of the screen, then follow the instructions given by Windows. Once you have successfully made a restore point, you can continue with your desired option.
How do you remove the right-click (Context Menu) from the Start Menu on Windows 10 using the Registry Editor?
- Open the Registry Editor by typing regedit into the start menu and selecting it when it appears.
- Next use the side panel to navigate to the following location:
HKEY_LOCAL_MACHINE\SOFTWARE\Policies\Microsoft\Windows\Explorer
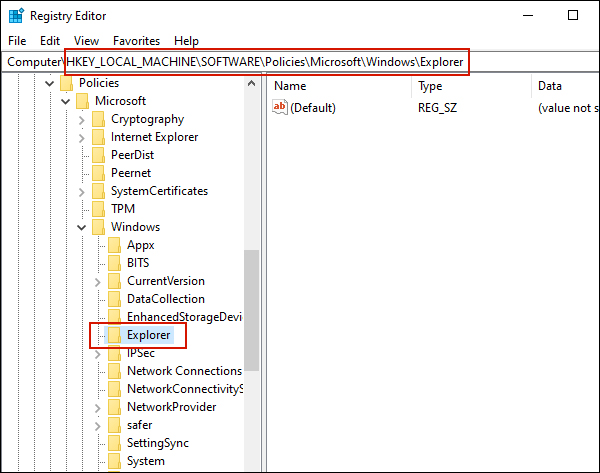
- Now in the central pane right-click and select New > DWORD (32bit) Value and name the file DisableContextMenusInStart.
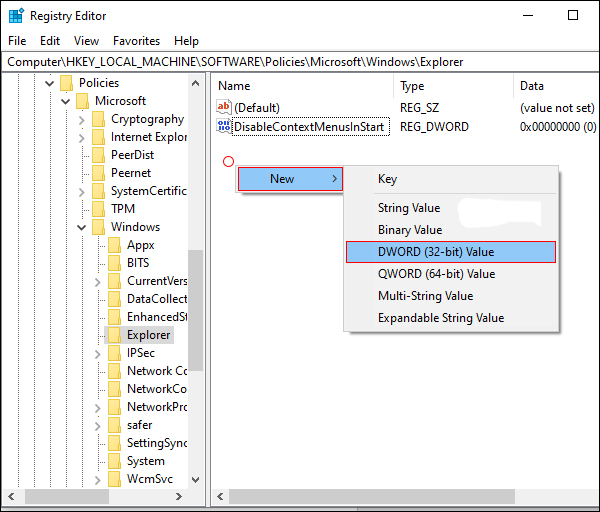
- Double-click this newly created file and change the Value Data to 1.
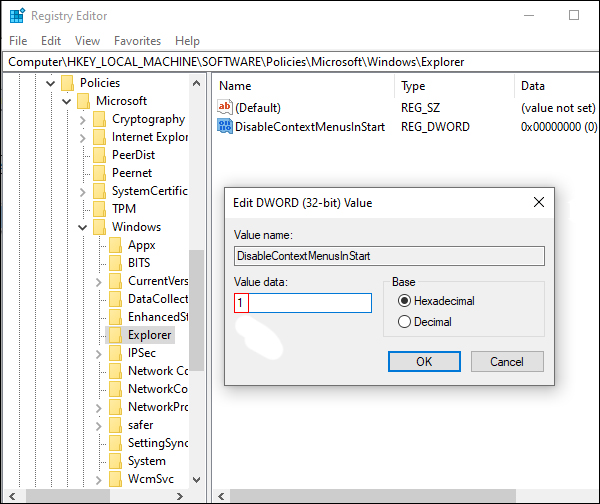
After a system Restart, you won’t be able to access the right-click menu from start any more.
How do you remove the right-click (Context Menu) from the Start Menu on Windows 10 using the Group Policy Editor?
If you have access to Group Policy (Windows 10 Pro & Enterprise) you can hide the context menu from Start by doing the following.
- Open Group Policy by typing GPEDIT into the start menu and selecting it when it appears. Alternatively, you can open Run with Windows Key + R, then type GPEDIT into the text box and press Enter.
- In the window that appears navigate to the following location using the left-hand pane:
User Configuration > Administrative Templates > Start Menu and Taskbar
- Here double-click the Disable context menus in the Start Menu entry.
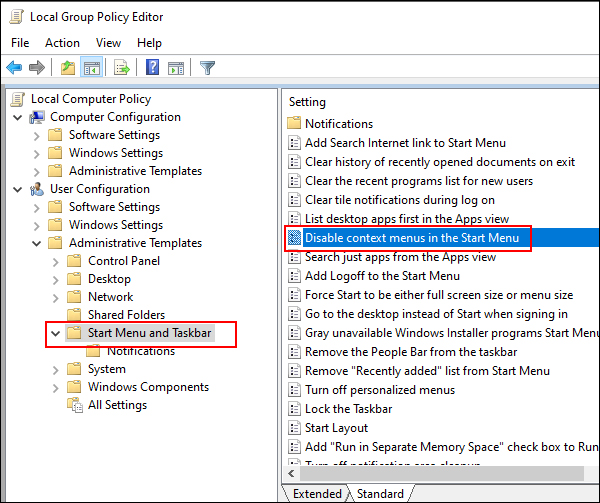
- Then choose Enabled from the options in the new window that appears. Finally, click Apply, then Ok.
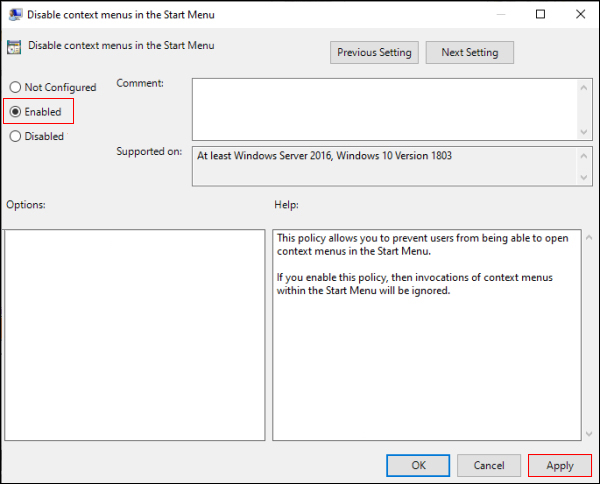
That’s it after a Restart the right-click context menu won’t appear in the start menu anymore.
