If you use multiple languages and therefore keyboards on Windows 10 or 11 and would like to know how to change the default hotkeys for switching between them. This article will show you how to change language switching from Windows Key + Space and Left Alt + Left Shift to a set of custom shortcuts that work better for your current situation.

Table of Contents
Related: How to enable different keyboard layouts for different apps on Windows 11.
A lot of people are using Windows 10 and 11 with multiple languages, which is why Microsoft has made it quick and easy to switch between keyboard language layouts. Although I personally find the current shortcuts of Windows Key + Space and Left Alt + Left Shift perfect. Some people may find that they are constantly pressing these by mistake or would just prefer something that works better for them.
Thankfully both Windows 10 and 11 allow quick keyboard language hotkey customisation, though just like most things on Windows, no one knows where to find them… Thankfully we do so follow along as we guide you through the process. While you’re here, you’ll also want to know how to configure your Windows computer to allow you to use a different language keyboard for different apps and programs. This will allow you to set Microsoft Edge to use a Spanish keyboard and Firefox to use an English one. Or any kind of language program combo you want.
Note: You can follow all the steps shown below on Windows 10 as well. The interface has barely changed.
How do you change the default keyboard shortcut for switching keyboard languages on Windows 11 & 10?
In order to change the keyboard shortcut hotkey for switching between languages on Windows 10 & 11, you’ll need to do the following.
- First, open Settings by pressing the Windows Key + I.
- Now click Time & Language in the left-hand pane then click Typing in the central area.
- Next, scroll down and click on Advanced keyboard settings.
- Here you will see a few different options, click the Input language hotkeys option and a new window will open.
- From this window select the language you want to add a shortcut for then click Change Key Sequence.
- Another small window will open where you will need to select the key combination you’d like to use. Now simply set up a configuration that works for you and click Ok to save the change.
- You’ll need to repeat this process if you wish to set up a new hotkey combo for a different language. As soon as you make the change it will take effect.
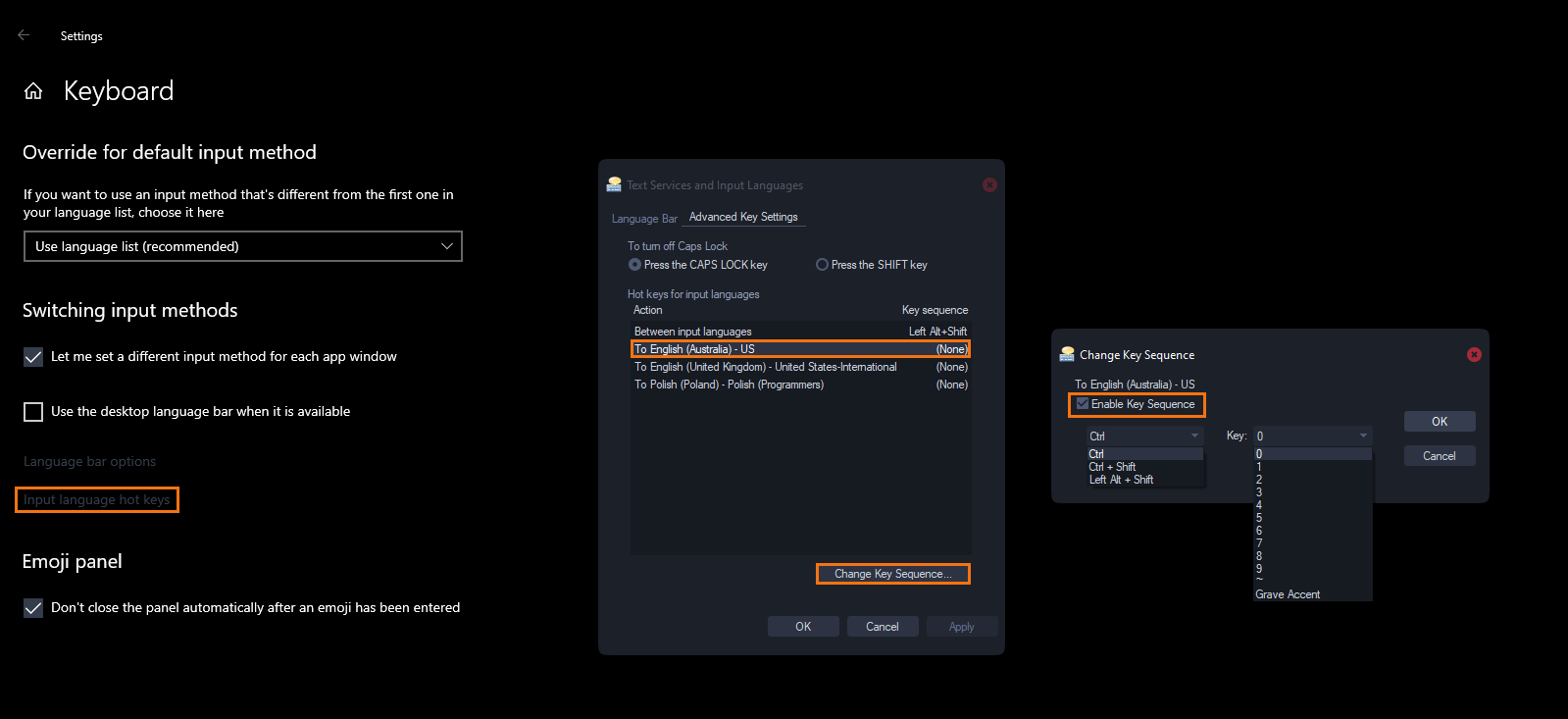
Although the screenshot is from Windows 11, you can find the exact same options on Windows 10 is essentially the exact same locations, not much has really changed between the two operating systems. If you are new to Windows 11 or are just starting to feel comfortable enough with Windows 11 to start changing and exploring the operating system, make sure you check out our entire Windows 11 how to catalogue. You’ll find dozens of Windows 11 guides similar to this one. If you intend to use Game Pass on Windows 11 you’ll want to bookmark our Game Pass troubleshooting collection, as there are a lot of issues with Game Pass PC on Windows 10 and 11.
