If you are using Windows 11 and would like to update or change your sign-in PIN (password) this article will show you how to quickly and easily change your Windows 11 PIN using a couple of different methods.
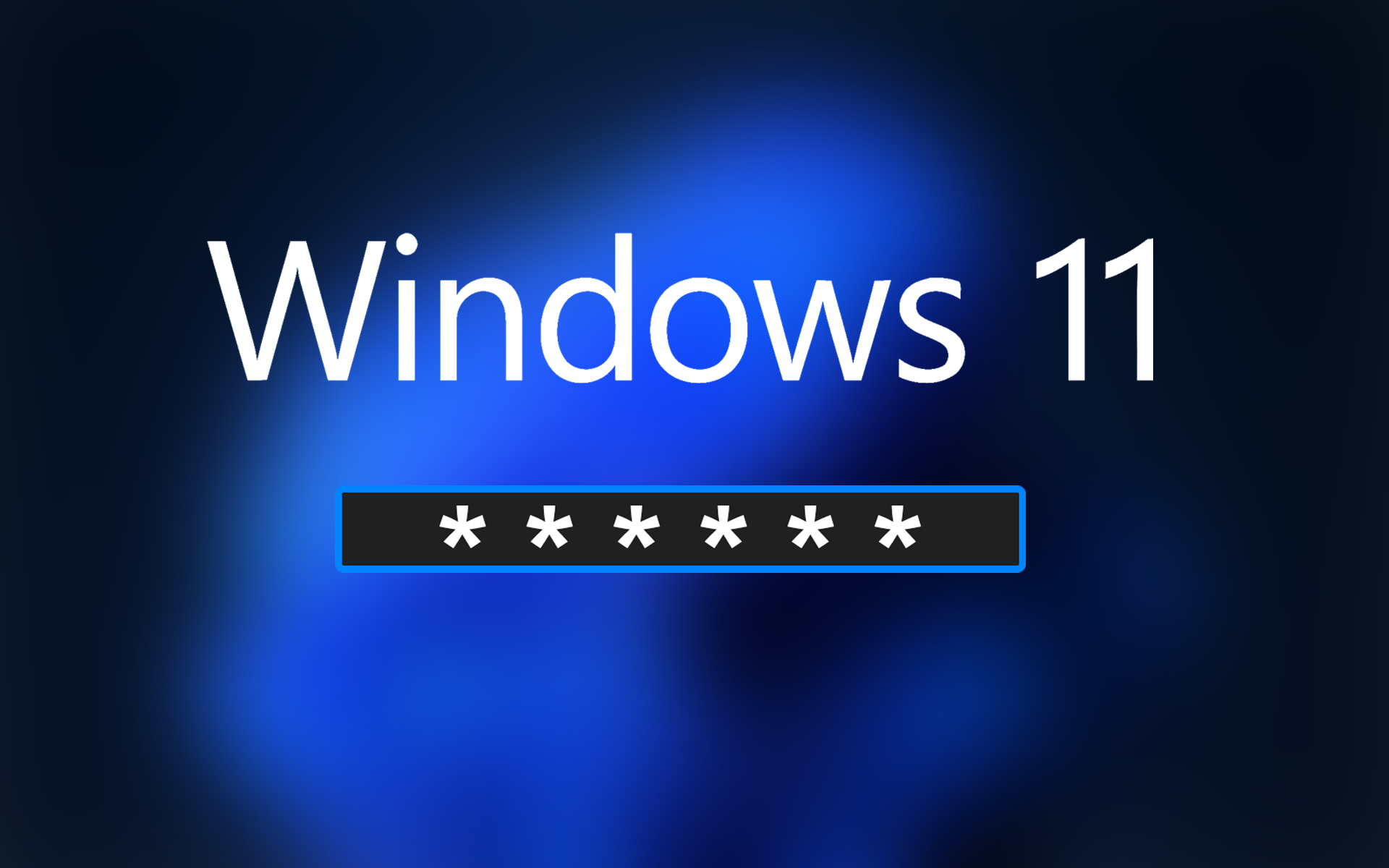
Table of Contents
Although most people don’t like to change their Windows sign-in password or PIN very often if ever, there are plenty of reasons it is always a good idea to update your credentials from time to time, even if you are only doing it every six months or once a year. Just like on Windows 10, Windows 11 has the same PIN and Windows Hello PIN sign-in system, which makes transitioning to the new operating system relatively easy.
However, as the Settings app has changed dramatically between systems a lot of people have had issues finding where to change their Windows 11 PIN and their Windows Hello PIN settings. As a result, we’ve decided to put this guide together to show you how to quickly and easily change your Windows 11 sign-in PIN.
How do you change your Sign-in PIN on Windows 11? How to change your Windows 11 sign-in PIN.
In order to change the PIN linked to your Windows 11 device that allows you to sign in, you’ll need to do the following.
- First, open the Settings app by pressing Windows Key + I.
- Now change to Accounts, in the left-hand pane and click Sign-in options in the central area.
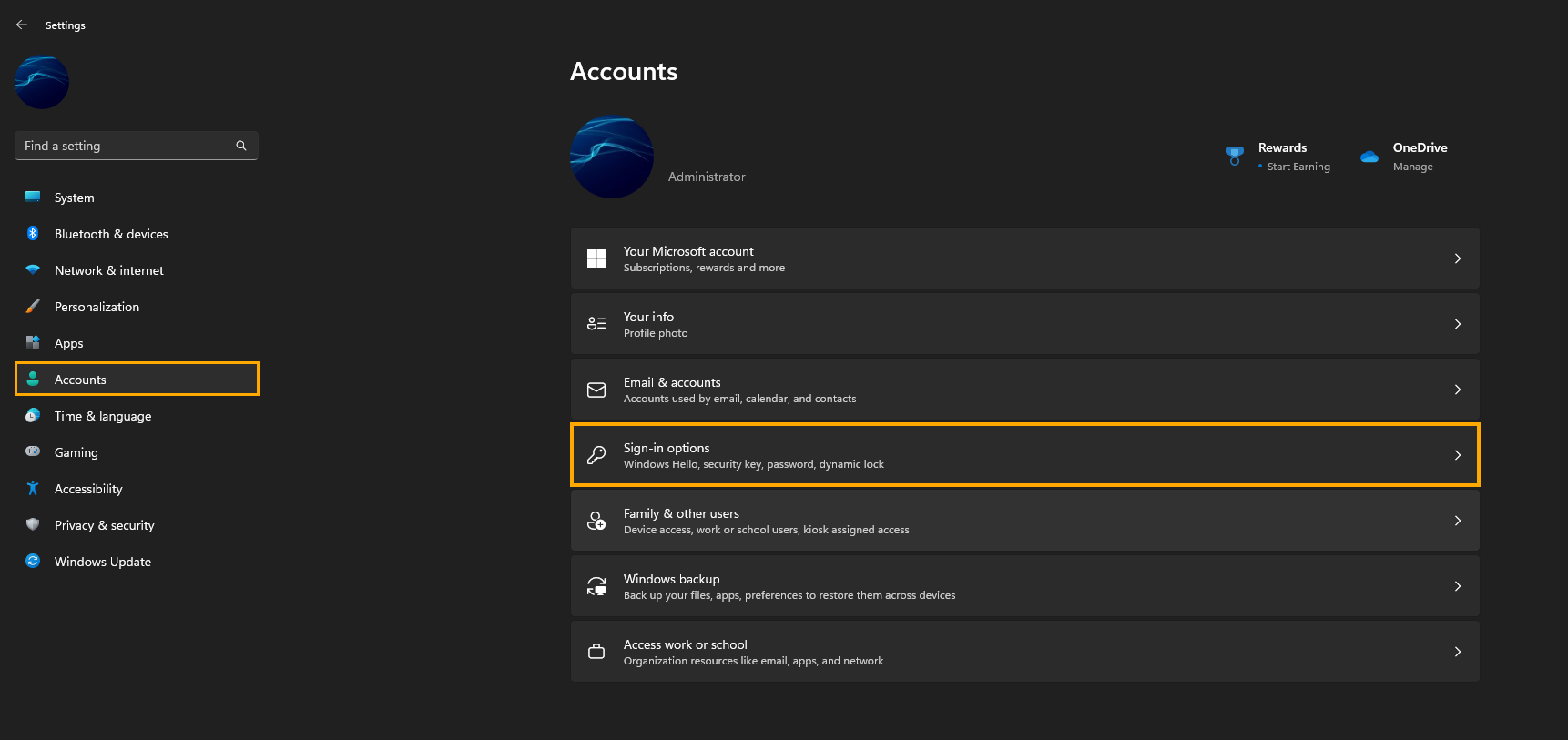
- Next, click PIN (Windows Hello) then finally, click Change your PIN, then enter your current PIN and type your new PIN twice to confirm the change.
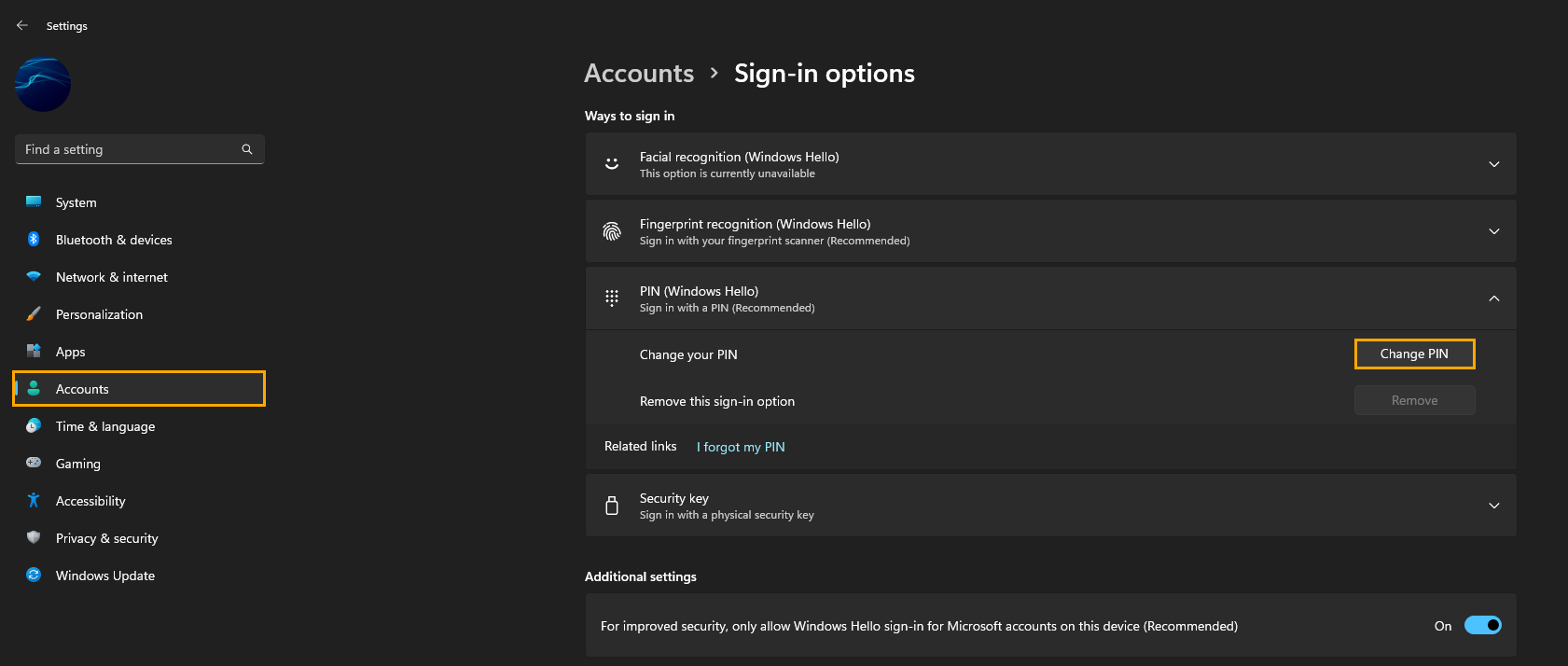
Note: If you want to use letters and symbols in your new PIN feel free to tick the box, however, I find that just slows down the entire process.
Can you change or reset your Windows 11 PIN if you’ve forgotten or lost it? You sure can, just follow the steps shown below.
How do you reset your Windows PIN on Windows 11? Change your Windows PIN if you’ve lost or forgotten it.
If you’ve forgotten your Windows 11 PIN and need to reset it and add a new one, you can easily do this, though you’ll need to know your Microsoft Account password to do so.
- First, open the Settings app by pressing Windows Key + I.
- Now change to Accounts, in the left-hand pane and click Sign-in options in the central area, then click PIN (Windows Hello).
- Here you will see several options, simply click I forgot my PIN and a new window will appear.
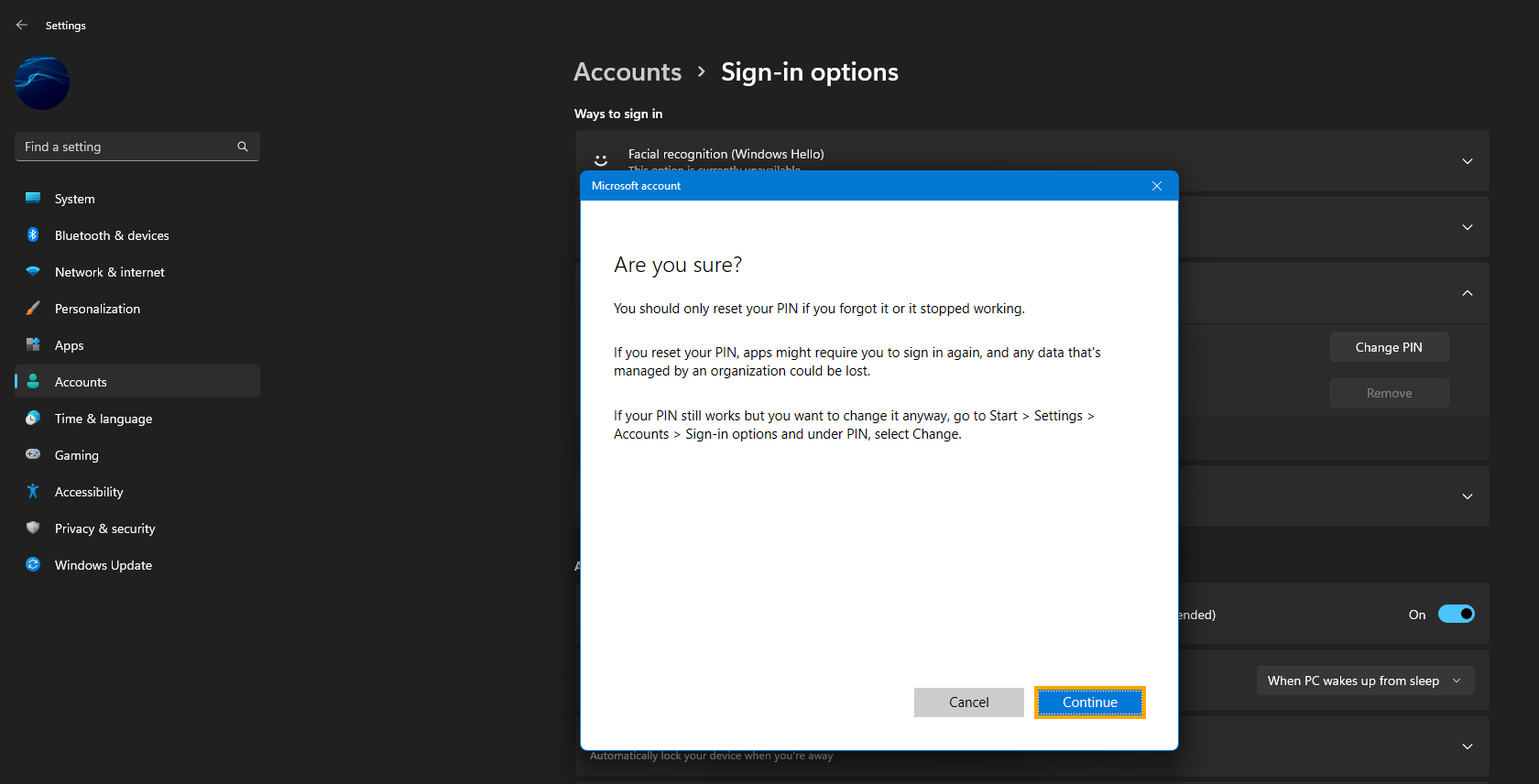
- Read through the possible consequences for resetting your PIN and click Continue if you agree. You may lose some data and will have to sign into everything again but it’s better than not being able to access your computer.
- Once you click Continue, you’ll need to sign in using your Microsoft account and create a PIN. After you’ve done this, you’ll be able to sign in to your Windows 11 device again.
More Windows 11 Guides?
If you’re new to Windows 11 after having upgraded from Windows 10 or have come from an entirely different operating system, you’ll probably be looking for a one-stop location for Windows 11 tips, tricks, and how-to guides. If so you can check out all of our Windows 11 guides right here.
