If you are using Microsoft Edge as your primary browser, you’ve probably got sleeping tabs enabled (unless you’ve changed default settings). Sleeping tabs are a great way to save system resources as they allow Edge to put all unused tabs to sleep so that they aren’t running in the background draining valuable resources. In the latest update Edge now lets you view how big that saving actually is.
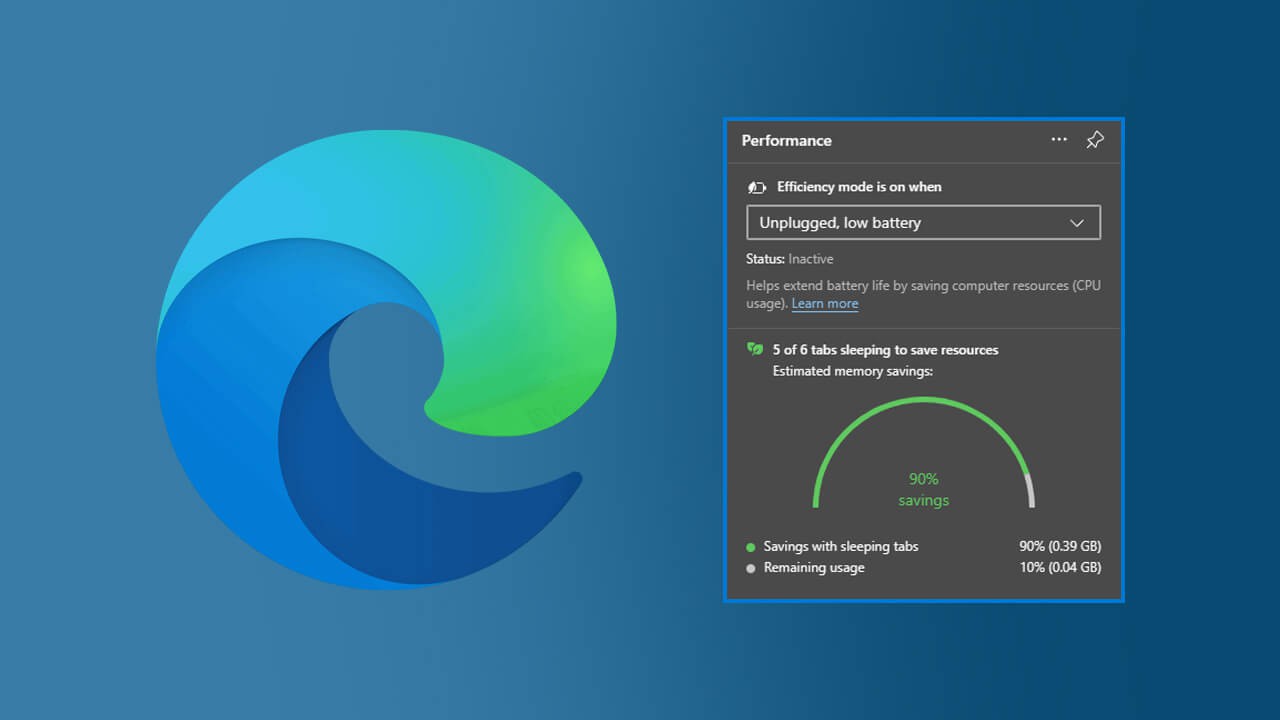
Table of Contents
Related: How to use Clarity Boost in Microsoft Edge for Xbox Cloud gaming.
Internet browsers are notorious for using more system resources than just about any other program or app on your device. They consume bucket loads CPU and truckloads of RAM when objectively doing stuff all. Chrome is by far the worst offender of all the Internet browsers yet it is somehow still the most popular Internet browser on the market still.
Thankfully there are now plenty of Internet browser alternatives that are equal to, if not better than Chrome in almost all areas. Microsft Edge is currently the leading Google Chrome alternative and has a lot going for it. It’s super-fast, easy to use, accepts any Chrome Extensions and uses far fewer resources straight out of the box. It also has sleeping tabs built-in and enabled by default which means you won’t have to worry about idle tabs wasting all your precious RAM.
What’s even cooler is that there is a handy little performance icon that you can use to check how much system memory you are actually saving. At this stage, the feature is currently in the early rollout phase so you may not have access to it just yet, however, when it does become available you can access it using the following steps.
How do you check how much RAM sleeping tabs save?
In order to start checking how much Ram you are saving by using Sleeping Tabs in Microsoft Edge, you’ll need to follow the steps shown below.
- First, make sure that you have updated Microsoft Edge to the latest version. To manually trigger an update open Edge, go to Settings, then click About. This will force Edge to download and install the latest version.
- Once Edge is up to date, click the three dots in the top right-hand corner and select then scroll down and select Performance.
- This will bring up the current ram savings for Edge and sleeping tabs. It also shows when Edge is in efficiency mode. Which is the primary factor of when Edge will start using all of its power-saving tools.
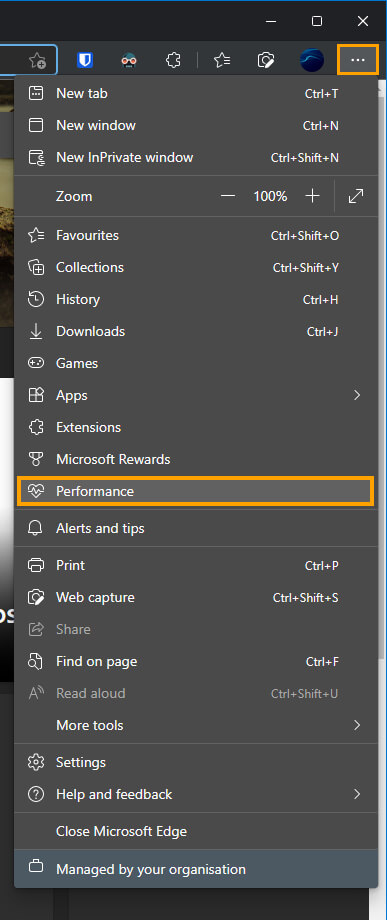
Although Sleeping Tabs doesn’t reduce the resource usage of all unused tabs to zero, it does usually give about an 87-90% reduction on average which is a hell of a lot better than Google Chrome attempt at saving resources. As we mentioned above, this feature is still in the rollout phase so you may not see it right away, though it is coming to the stable release of Edge soon.
Using Microsoft Edge on a Windows 11 device? Check out all our guides and solutions.
If you are just starting out with Windows 11 and are looking for a good source of information. Make sure you check out some of our handy Windows 11 guides. We’ve been covering Windows 11 since the day it was released so have plenty of handy how to guides, troubleshooting articles and customisation ideas. You can check them all out here.
