Table of Contents
If you are using Microsoft Teams as part of your work from home (WFH) routine, you’ll probably want to know how to find out a little more about each team member’s privileges. Although you can usually assume your boss or the CEO is the channel owner, you can’t immediately assume which team members have been allocated other roles.
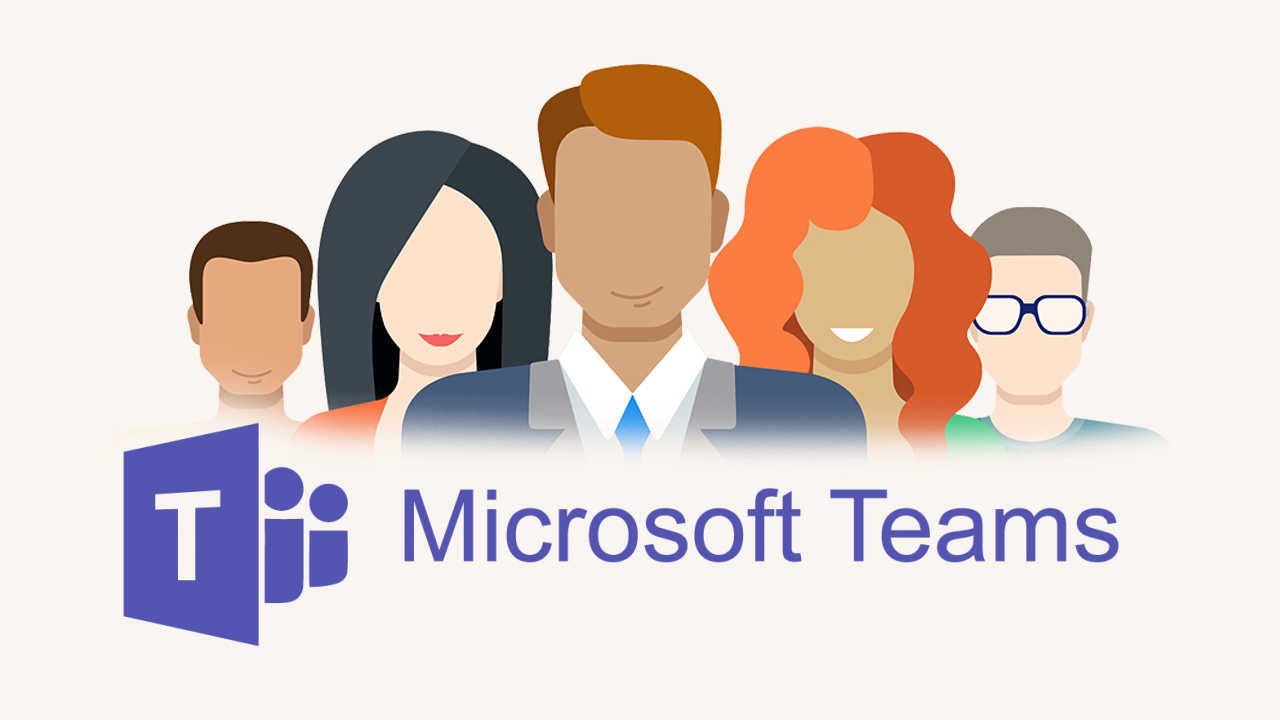
Related: How to translate messages from posts, conversations, and chats in Microsoft Teams.
Microsoft Teams is one of the most used work from home services currently available on the market. It’s easy to use, has a generous selection of tools, is free, and has a great selection of language options. Something that a lot of other work from home services, including Zoom doesn’t have.
Depending on how your Microsoft Teams environment is set up and what version you or the company you work for are using, there may be people within your team that have been delegated different roles. Which means you may be required to ask certain people for help if you don’t have the right privilege level to perform a task. Admittedly you should be informed of this information when you first join a Microsoft Teams channel, however, we all know how things work in the real world. Sometimes things are missed, forgotten or overlooked.
The delegation of roles also allows management to spread out admin roles so that a single user isn’t overwhelmed with requests. For the average user, on the free version of Teams, you won’t be able to access or delegate specific roles, however, you will still be able to view them, so follow along as we show you how to check who has what roles in Microsoft Teams. Below are the quick steps to find the information you are looking for.
- Open Microsoft Teams.
- Change to the Teams tab.
- Select the team you want to find the owner for.
- Click the More Options (three dots) button next to the team name.
- Select Manage team from the context menu.
- Now on the Manage teams screen, you will see a complete list of all members and their roles in the Role column.
- The member with Owner as the Role is the owner and admin of the Team.
Note: To keep things simple, you can think of an ‘Owner’ as the core administrator of the Team.
How do you check the role or title of members in Microsoft Teams?
To check who has what role/privileges in Microsoft Teams, you’ll need to do the following.
- First, open Microsoft Teams, then change to the Teams tab in the left-hand panel. Here you will see all the teams you currently have access to.
- Next, find the Team you wish to find out information for, then click the three dots (more options) icon to the right of the entry. This will show you a list of extra options. From this list click Manage Team.
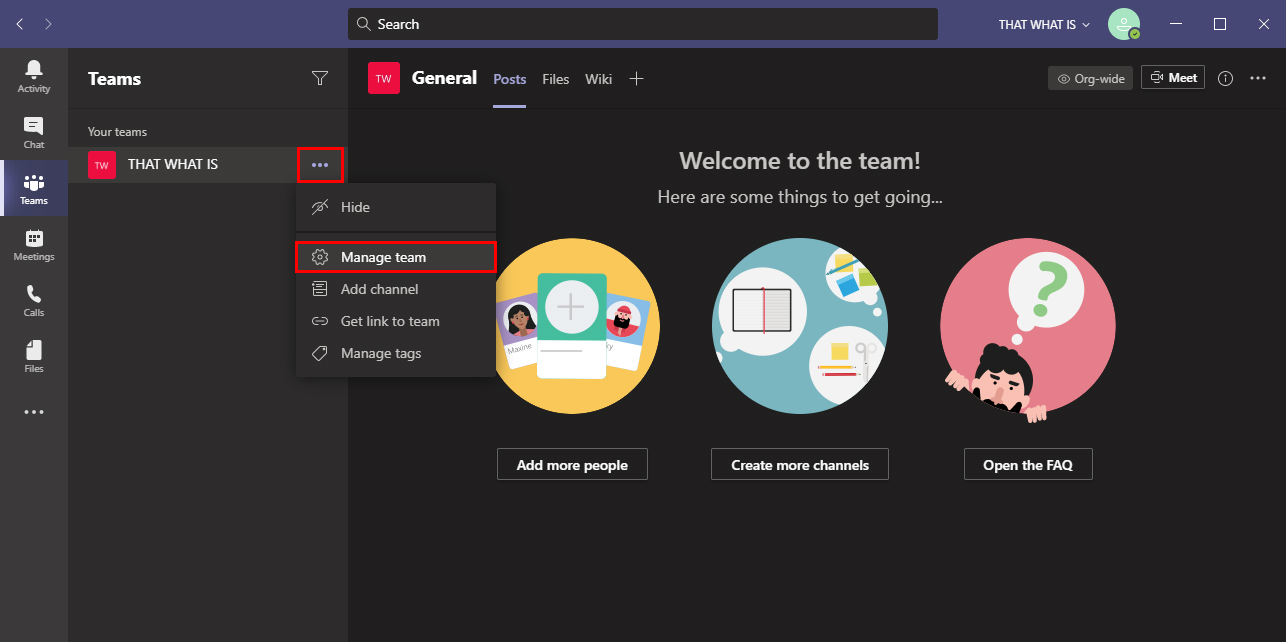
- In this section, you will see the Owner (Admin) with members and guests grouped below. You’ll need to use the small arrow to expand and view the lower section.
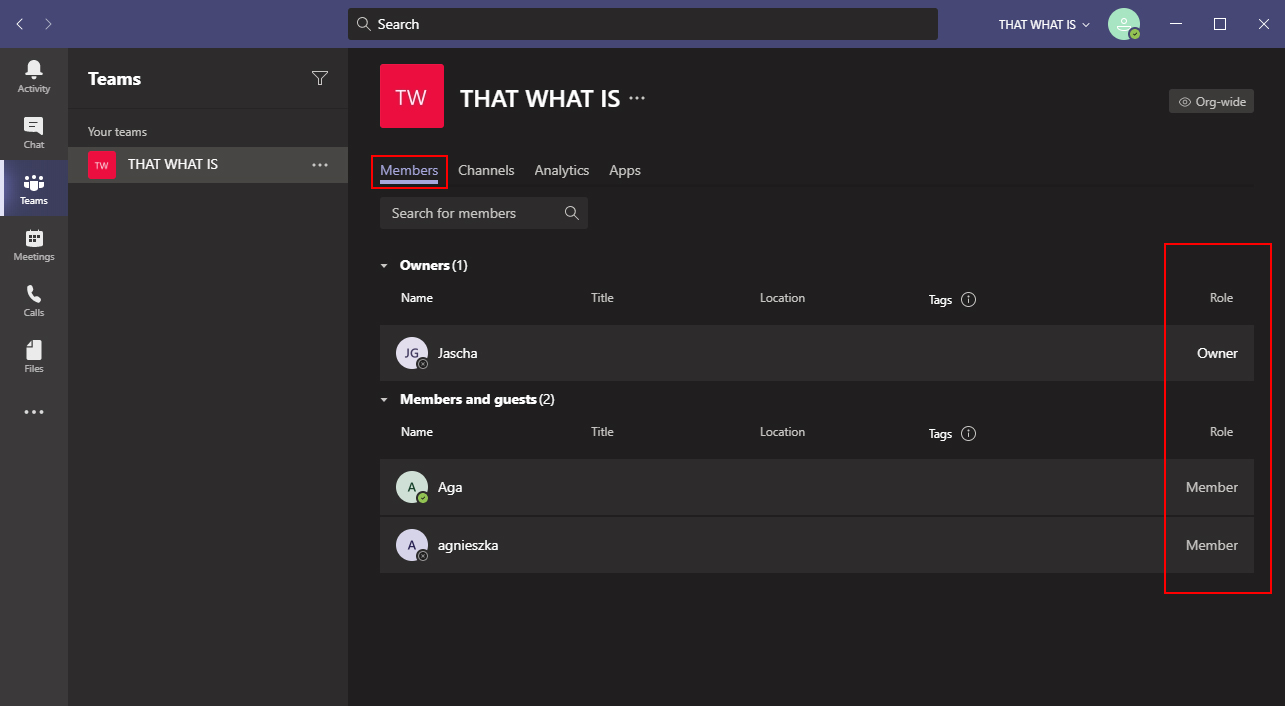
If you are using the Enterprise (paid) version of Microsoft Teams, you’ll be able to change and assign roles to team members. It’s also important to note that new team members and guests will always join as a member with the most basic privileges and access rights.
