Table of Contents
If you are using Microsoft Teams and want to translate messages you’ve received in any of the messaging areas: Chats, Posts or Conversations. This article will show you how to translate any text content, regardless of the area, it is posted. As Microsoft Teams doesn’t automatically translate content into your native language, you’ll need to do this manually so find out how.
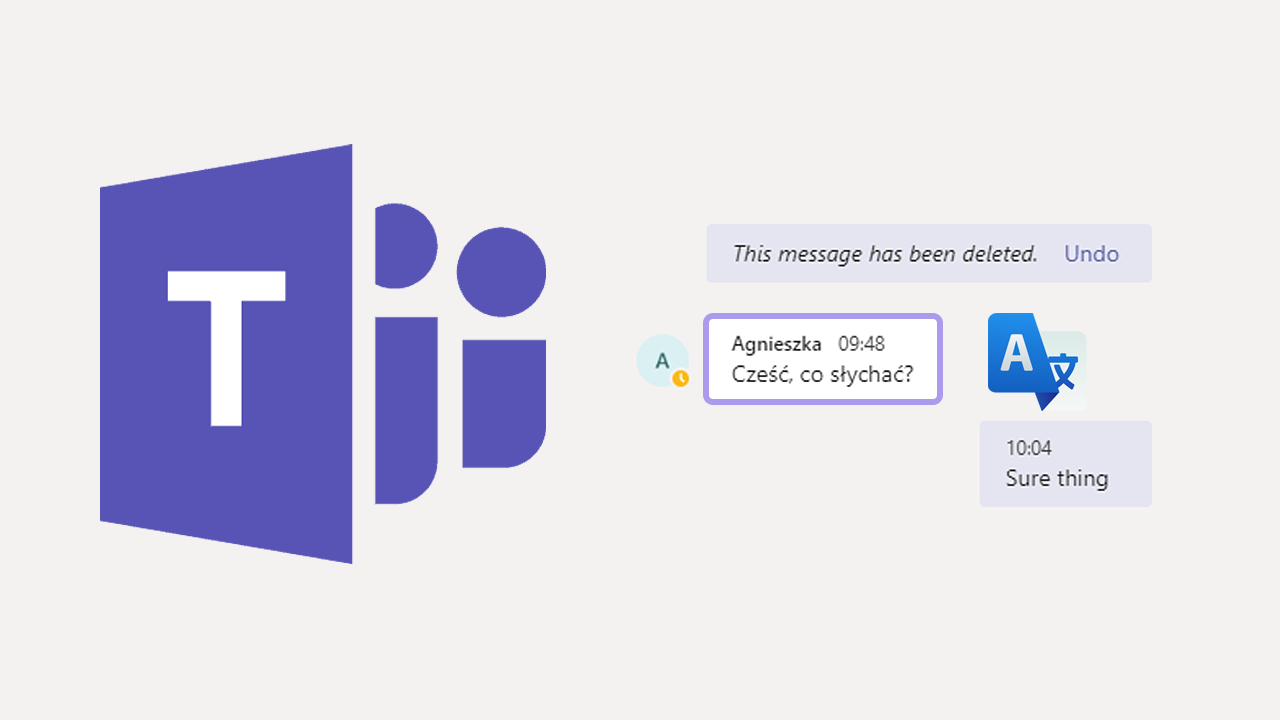
Related: How to enable background noise suppression in Microsoft Teams.
Microsoft Teams is a straightforward, easy to use meeting/communication service that is available on a range of different platforms. If you are using Microsoft Teams on Android, iOS, the web, or Windows 10, you’ll find that the interface is very similar on all devices, which means you won’t have to spend ages learning each individual interface or spend time explaining to new users where to find certain features or functions.
Although most features of Microsoft Teams are pretty straightforward and easy to locate, there are a couple of little things that a lot of people overlook unintentionally or accidentally. These are the ability to delete messages from posts in Microsoft Teams and the ability to translate messages you receive in Microsoft Teams. Thankfully both of these options can be found really easily, though you cannot set up Microsoft Teams to automatically translate all incoming content that isn’t in your native language.
To translate messages or conversations in a Microsoft Teams chat or channel, follow these quick steps:
- Open Microsoft Teams.
- Find the message or text that you wish to translate (any area)
- Click the More Options button (dots) next to your message.
- Click the Translate option.
- The message will be translated to your default Teams interface language.
How do you translate messages sent/or received in Microsoft Teams?
- To translate a message you’ve received in Microsoft Teams, you’ll need to sign in to your account then change to the area you sent the message in. Either under Chats or Posts in the Teams tab. To be honest, it doesn’t matter where you have seen a message the process for translating them is the same from all areas.
- Next, find the message you want to translate, then hover your mouse over the text for a second or two until you see a menu appear.
- From this menu click the three dots (more options), then select Translate from the list of options that appears. Once you have done this, the message will be translated into your default language. The language you are using for the Teams interface. The message won’t be translated for everyone else in the channel of chat.
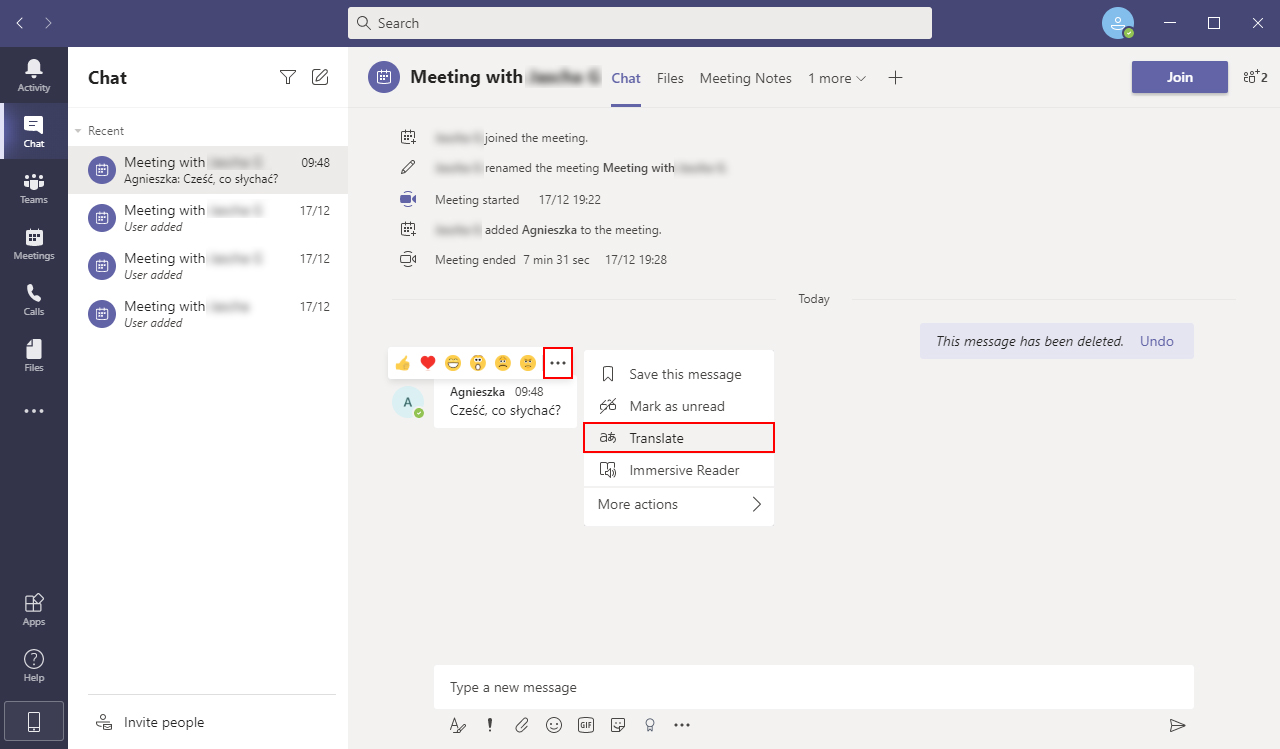
Note: Unfortunately, you can’t set up auto translate for content you receive in Microsoft Teams. At least not in any of the current versions.
How do you translate messages in Microsoft Teams from the mobile app?
Thankfully, Microsoft didn’t complicate things when they created all the versions of Teams, so you can use an almost identical process for Microsoft Teams on Android and iOS. Simply find the message you want to translate, then tap the dots (more options) and select translate from the list of options. Remember that anything you translate is only visible to you, everyone else will see the original message in the original language.
