If you are using Windows 11 and are keen to explore and learn about new features, you’ll be pretty happy to know that you can now check your Xbox Game Pass Ultimate, PC Game Pass, Xbox Game Pass for Console, or Xbox Live Gold subscription status within Settings. An awesome new addition to Windows 11 that hasn’t really received the attention it should have.

Table of Contents
Related: How to add Google Calendar to the taskbar on Windows 11.
Windows 11 has seen a lot of changes and improvements over the last twelve months, all of which have been very much welcomed. While Windows Subsystem for Android (WSA) has been the biggest addition that everyone is talking about, the subtle changes that restore some of the taskbars functionality and the Start menus minor tweaks have also made a big difference to its usability.
Another really great change to Windows 11 is a rather subtle one that no one has really taken much notice of so far. Though it has only just been released and is more of a passive quality of life feature than a utility so that may explain things. This minor but impressive change adds the ability to view your Xbox Game Pass Ultimate, PC Game Pass, Xbox Game Pass for Console, or Xbox Live Gold subscription status from Windows.
This means that you don’t have to open your browser, sign into your account, and then navigate all the way to your account to check when your subscriptions are expiring or when your renewal is due. So how and where can you view all of this new subscription information on Windows 11?
Where can you view your Xbox Game Pass Ultimate, PC Game Pass, Xbox Game Pass for Console, or Xbox Live Gold subscription status on Windows 11?
In order to get access to this information on Windows 11, you will first have to update your computer to Windows 11 build 25193 or newer. (Depending on when you read this it may mean joining the Windows 11 Insider Dev channel) Once you are on the correct version of Windows 11 do the following.
- First, open Settings by pressing Windows Key + I.
- Now that you have the Settings menu open click Accounts in the left-hand pane.
- Here you will see all of your subscription data. Just expand the categories that you want to see the information for and everything will be displayed for you.
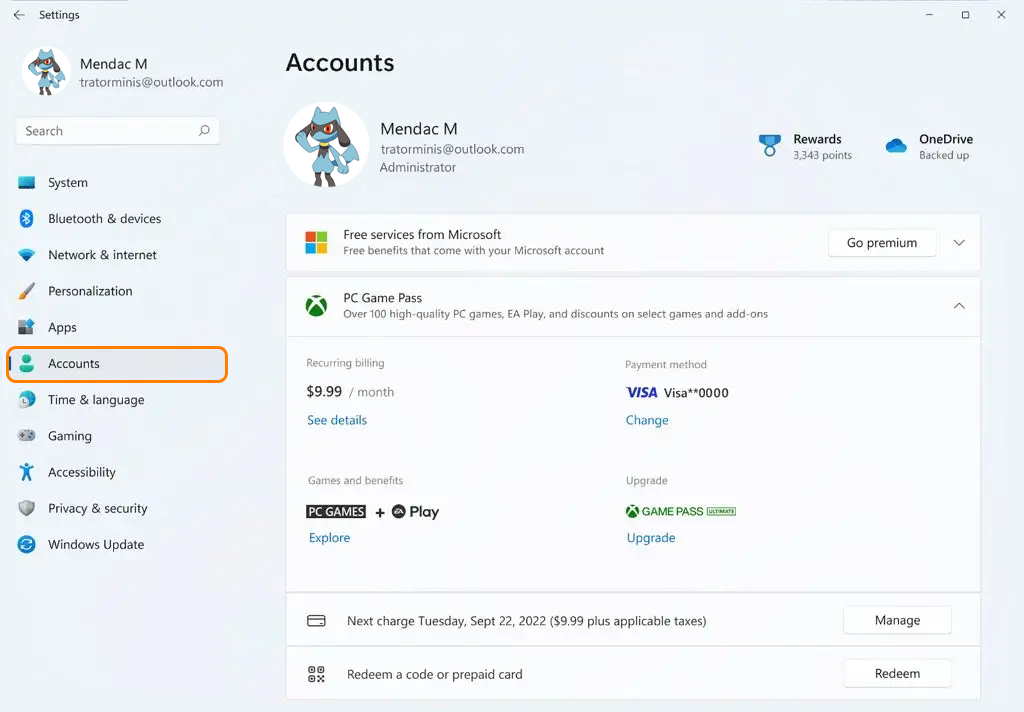
That’s all there is to it. If you go to Accounts and don’t see any information you most likely aren’t on the correct version of Windows 11. Looking back at things now this should have been part of Windows for quite a long time, showing your Office OneDrive, and other subscription data in an easy to view and access location.
Let’s talk about Game Pass for a minute.
Seeing how Game Pass is the primary reason you have come to this article, make sure you check out and bookmark our Game Pass article collection. It contains a ton of super handy and useful guides that will help you with the huge assortment of Game Pass problems that plague the PC version of the service. If you haven’t already, make sure that you’ve also subscribed to your YouTube channel.
