Table of Contents
If you are using Windows 10 and have a range of different hardware devices connected for a selection of different tasks. You’ll be happy to know that it’s now possible to allocate these devices to specific apps and programs. For example set Discord up to use your monitor speakers, while your games play sound using your soundbar.

Related: How to enable or disable Start menu full-screen mode on Windows 10.
Having the ability to better configure the way hardware devices interact with software on Windows 10 is one of the operating system's biggest challenges. For a long, long time the link between certain hardware and software hasn’t been given the priority it deserves. Moving forward though, it seems that Microsoft has finally realised that a lot of Windows 10 users have multiple sound and recording devices connected to their PCs.
As dual and triple monitor setups become more and more popular, along with the increased popularity in soundbars, streaming services, and of course cheap high-end microphones people are beginning to have more and more devices connected to their systems at a single time.
Seeing as most people use their devices for very specific things it’s nice to see that we now have some decent support for allocating certain devices to certain apps and programs. Configuring which devices Windows 10 uses for audio playback and audio input is as simple as doing the following:
- Make sure the app/program you want to change the device for us running.
- Go to Settings > System.
- Click the Sound tab, then click Advanced sound options at the bottom of the page.
- Now simply use the drop-down boxes that are set to Default to specify your desired device.
How do you set default output devices (Speakers) for apps and programs on Windows 10?
To customise the default speakers you are using for a specific app or program on Windows 10 you’ll need to do the following.
- First open Settings, then navigate to System.
- Next change to the Sound and click App volume and device preferences. Under the Advanced sound options section at the very bottom of the page.
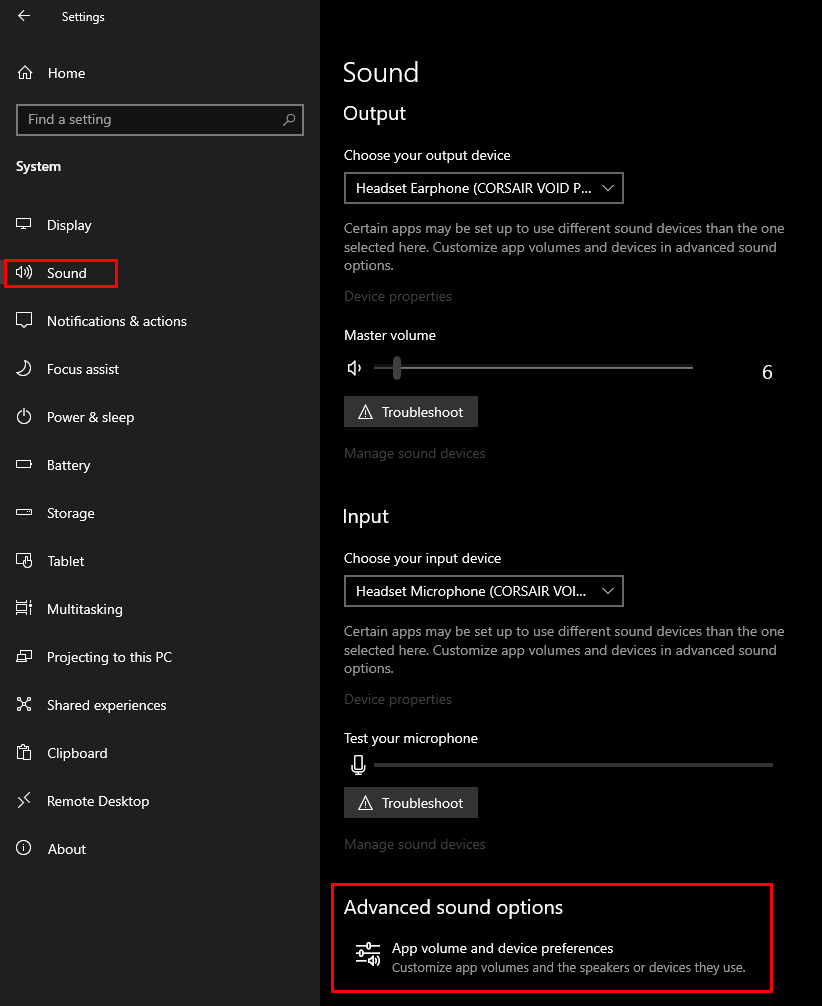
- Under the App/Volume section, pick an app or program you want to set a new default output device for. (make sure the app/program is running so it appears)
- Now use the top drop-down menu to select the default speakers (output device) you want to use.
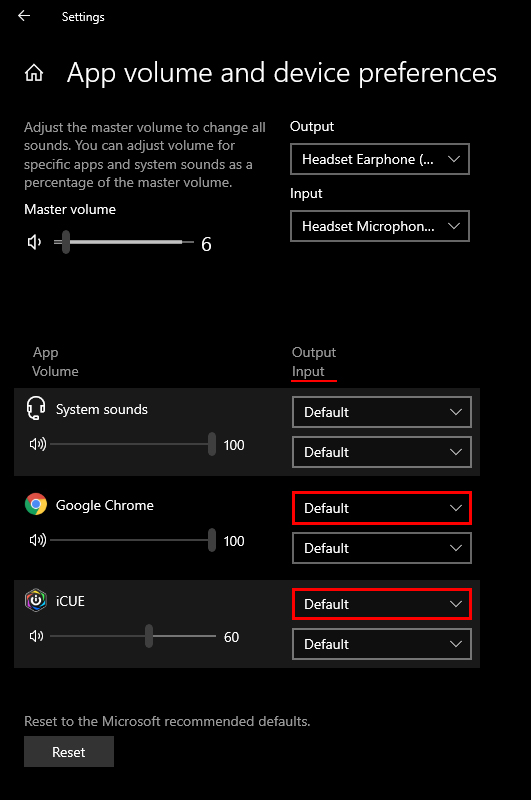
How do you set default input devices (Microphones) for apps and programs on Windows 10?
- First open Settings, then navigate to System.
- Next change to the Sound and click App volume and device preferences. Under the Advanced sound options section at the very bottom of the page.
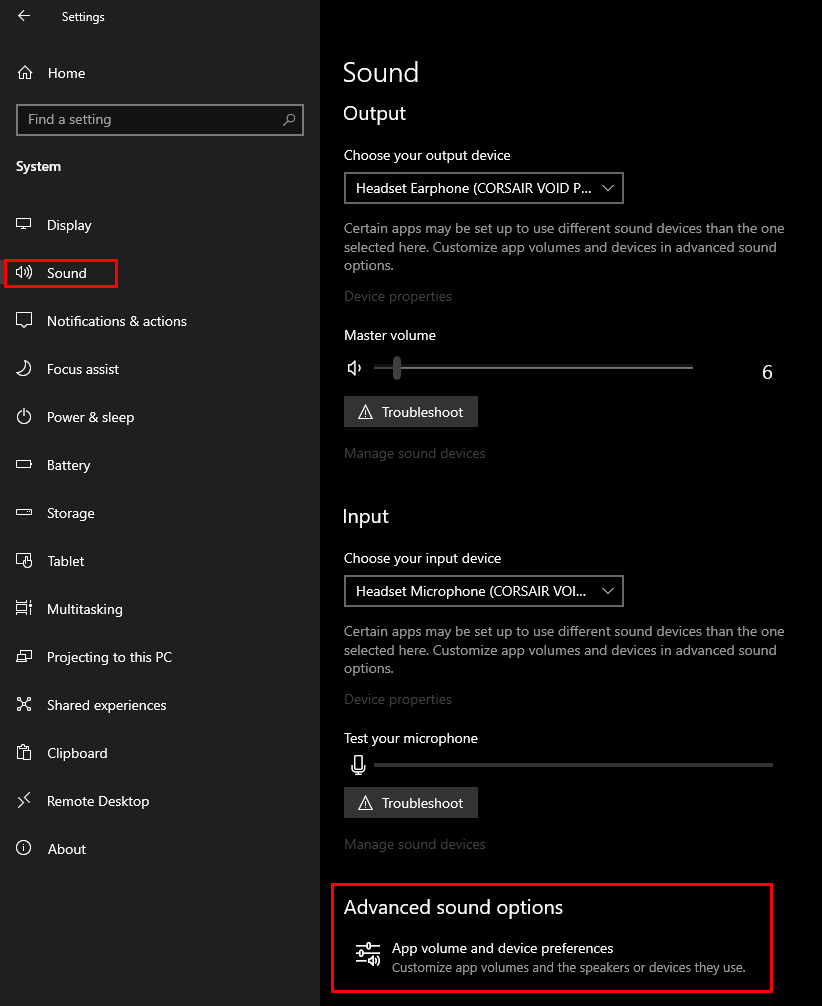
- Under the App/Volume section, pick an app or program you want to set a new default output device for. (make sure the app/program is running so it appears)
- Now use the bottom drop-down menu to select the default microphone (input device) you want to use.
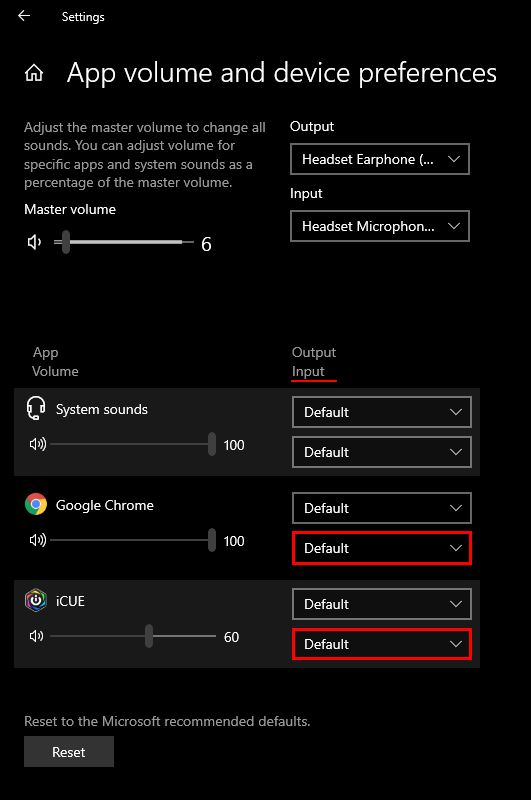
The most important thing to remember about making this change is to have the program, app or game open and running that you wish to configure input and output devices for. If you don’t have it open and running it will not appear in the list of configurable options.
