If you miss the days of having a full-screen Start menu on Windows 10, you’ll be surprised and happy to know that Microsoft has just added a new option that allows you to return to the days of a full-screen start menu. Seeing as the feature is disabled by default, we’ll show you where to find the feature and how to enable it.
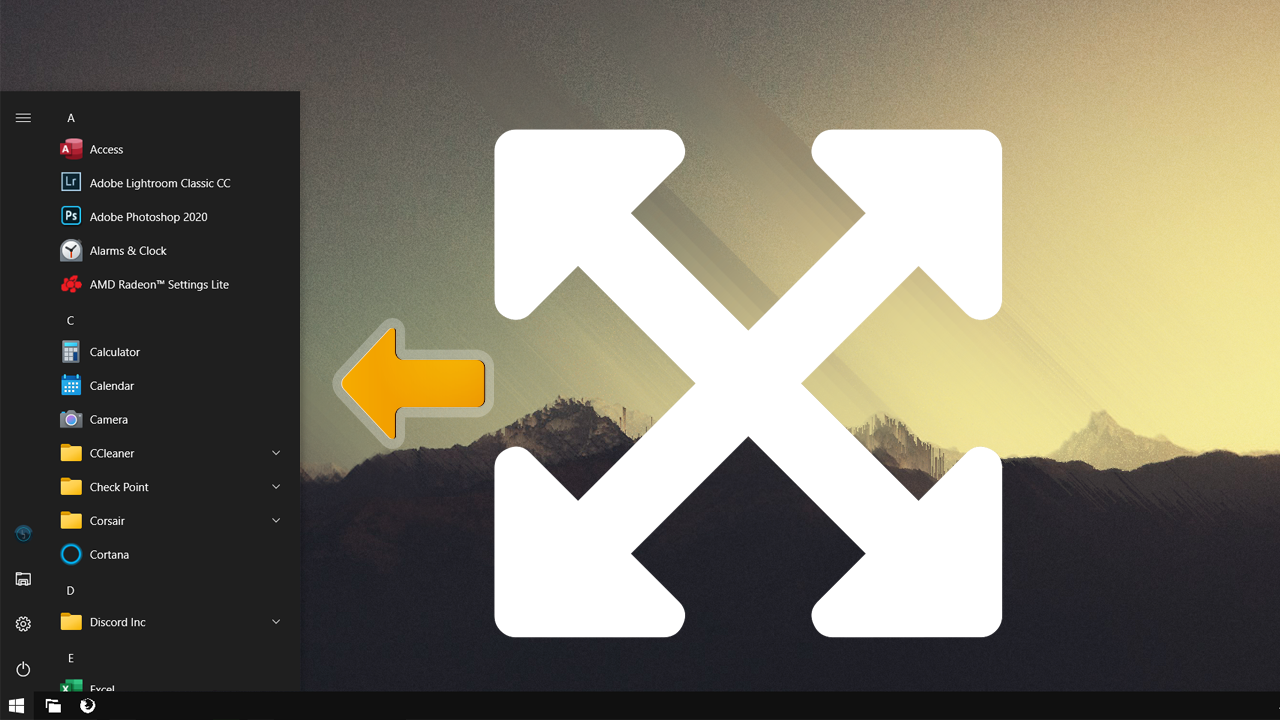
The start menu on Windows is one of those things that are best not changed too much or changed at all. Not all that long ago Microsoft attempted to change the way we all interacted with their flagship operating system and removed the Start menu for the release of Windows 8. What followed, was the biggest backlash in Windows history, forcing Microsoft to quickly come up with a solution to fix the outcry, restoring the Start menu in the next update.
Although most of Windows 8.0’s user interface is gone now, there are a lot of people who still long for a fullscreen style Start menu, that allows for quick and easy access to a lot more shortcuts, without crowding your desktop space. Which brings us to the topic of this guide, enabling a full-screen Start menu on Windows 10.
Related: How to make Deepfake photos and videos on Android and iOS. (Deepfake face-swapping)
How do you make the Start menu on Windows 10 fullscreen? Just like Windows 8 and 8.1?
To enable the full-screen Start menu on Windows 10, you’ll first need to make sure you are running Windows 10 version 20H2 or newer. If you aren’t you won’t find the option we are going to be using within the settings menu. Once you have version 20H2 or newer, you’ll need to do the following.
- First, open Settings.
- Then click on Personalization.
- In the left-hand menu click Start.
- Here in the list of options, you will see the option Use Start full screen. Flip this toggle to the on position and your Start menu will fill the entire screen when you click on it.
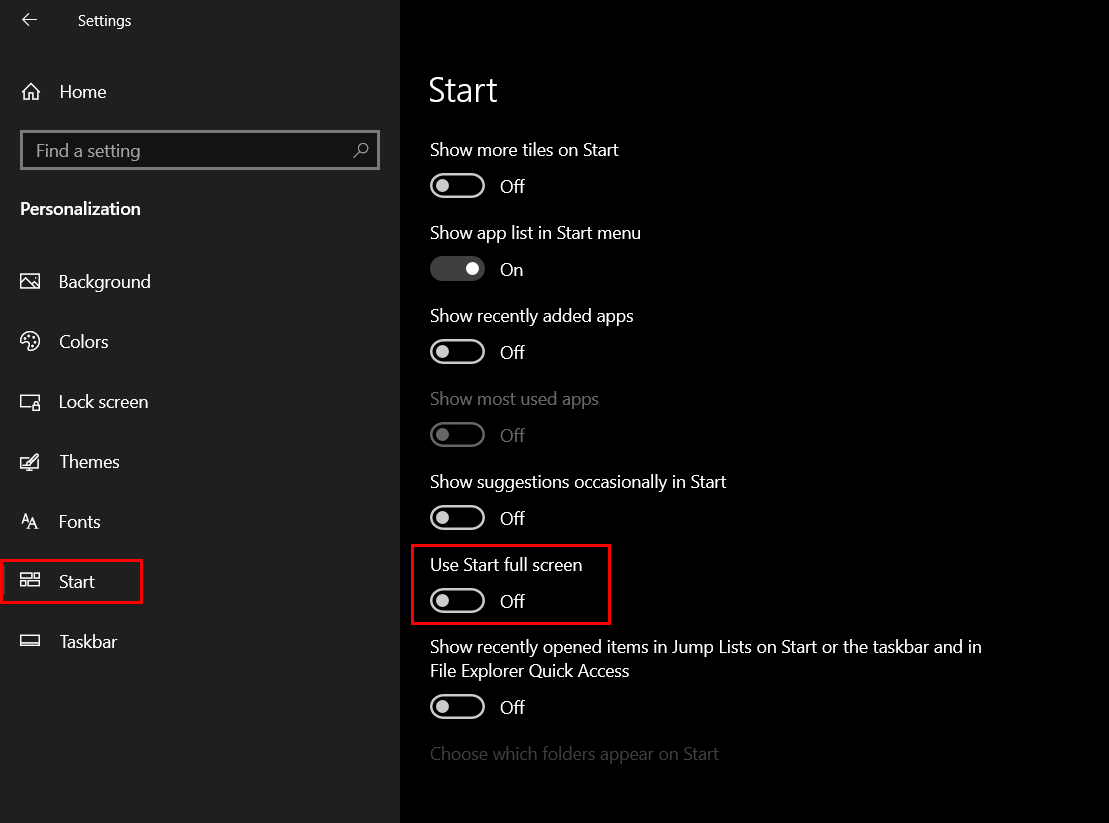
It may look a little stupid until you populate it with tiles and other shortcuts. If you are someone who is wanting to clear off their desktop of icons this is a fantastic way to do so. Simply move your icons to the Start menu and you’ll have a clean workspace.
How do you disable the Start menu on Windows 10 stuck in fullscreen?
If you don’t like your Start menu in full-screen mode you can disable it by doing the following.
- First, open Settings.
- Then click on Personalization.
- In the left-hand menu click Start.
- Here in the list of options, you will see the option Use Start full screen. Flip this toggle and your Start menu will revert back to the standard configuration.
On a side note…
Seeing as you are obviously a PC gamer, there’s a good chance you’re also using Discord for all your in-game communication needs. If you didn’t already know Discord now has a cool new Text-to-Speech feature that allows you to communicate using voice chat if you only have the ability to type. This guide will also show you how to mute the feature if you have people in your server/channel spamming the TTS feature in Discord.
