If you are trying to clear your Clipboard Data and Clipboard History on Windows 11. This article will show you how to quickly and easily remove all your data using a variety of different options found on Windows 11. As there are several different methods you can use to perform this task, pick the one you are most comfortable with.
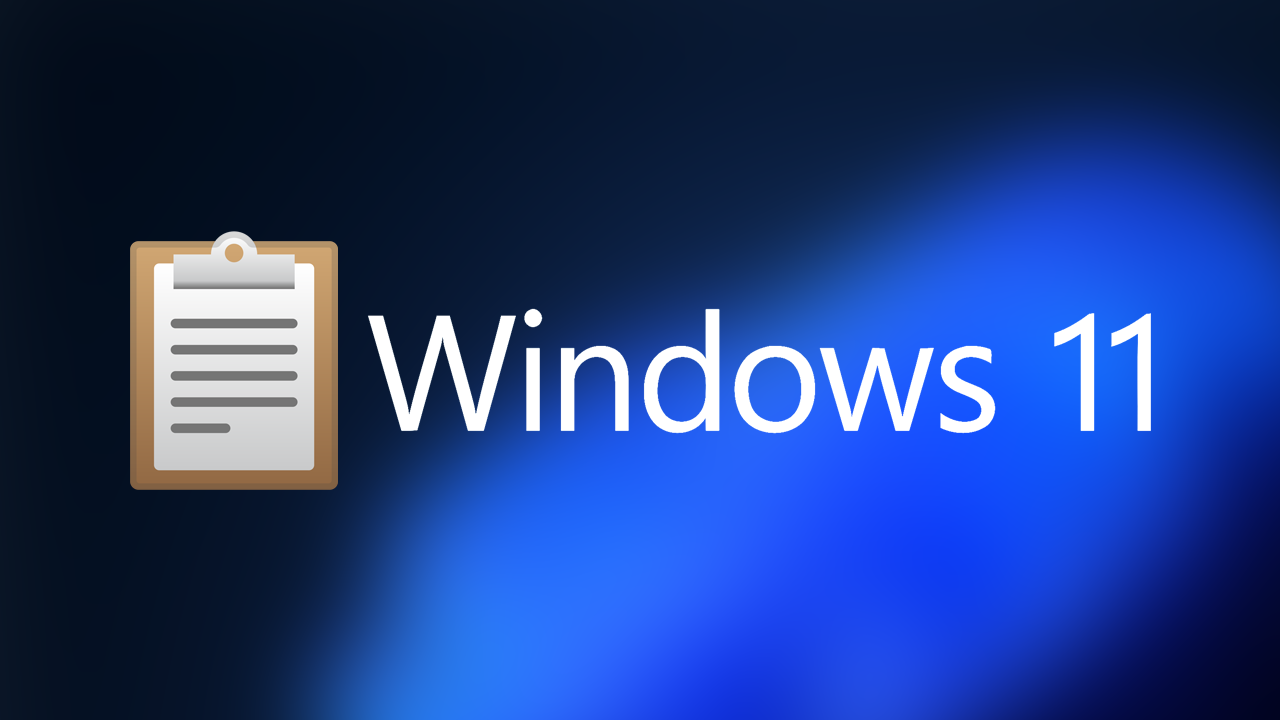
Table of Contents
Related: How to fix Gaming Services opening instead of games on Windows.
The clipboard history tool on Windows 11 is one of the best additions features on the operating system that a lot of people may not be aware even exists. When enabled it automatically stores your copy and paste history, giving you the ability to go back at any time and view or re-copy and paste content. Although I don’t personally use it all that often it has saved me majorly in the few times I have had to fall back on it.
If you are worried about something that may be in your clipboard history on Windows 11, it is possible to clear all your clipboard history data which removes everything so that it can’t be accessed again. Just be aware that once you do this you won’t be able to restore it. Once it has been cleared it is gone for good. Listed below are several different ways you can clear your history so select the one that works best for you and follow the steps.
How do you clear your clipboard (copy and paste) history on Windows 11?
The quickest and easiest way to do this is straight from the Clipboard tool. Simply press the Windows Key + V to open the tool, then click Clear History. Alternatively, you could just restart your computer and the data will be cleared as well.
How to clear your Clipboard history using Command Prompt on Windows 11.
One of the quickest and easiest ways to clear your clipboard history on Windows 11 is to use Command Prompt.
- To do this, search CMD from the Start menu, then right-click on it and select Run as administrator.
- Next, copy and paste echo.|clip into the window and press Enter.
- This will clear your Windows 11 clipboard history.
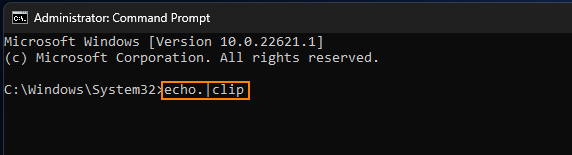
How to make a Clear Clipboard shortcut on Windows 11.
If you want to make yourself a shortcut to automate this process you can do the following.
- Right-click the Desktop and select New > Shortcut.
- In the Type the location of the item box paste: cmd /c echo.|clip and click Next.
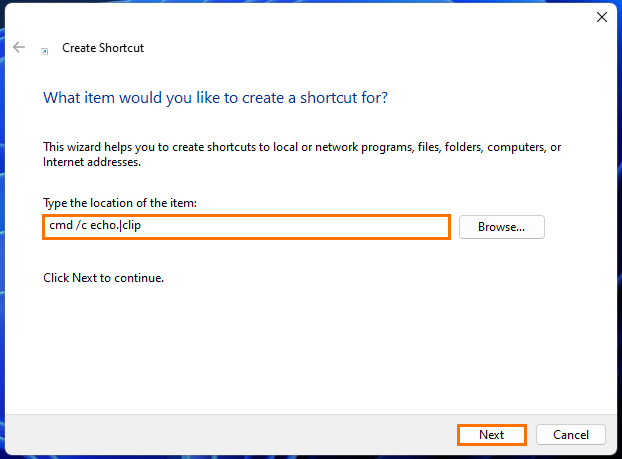
- Now simply name the shortcut whatever you like, then click Finish and the shortcut will be added to the Desktop. You can move it wherever you like though.
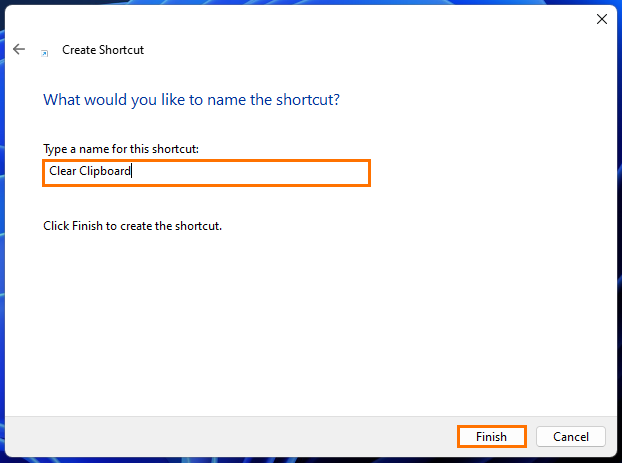
How to create a Clear Clipboard keyboard shortcut on windows 11.
If a Desktop shortcut isn’t a quick enough way to clear your Windows 11 Clipboard data or you have your Desktop shortcuts hidden, you can create a keyboard shortcut instead. To do this, you’ll first need to create a Clear Clipboard shortcut, then you’ll need to follow the steps below.
- First right-click the Clear Clipboard shortcut you created, then select Properties.
- Change to the Shortcut tab, then click Shortcut key text box and press the desired sequence of keyboard keys (in order) to assign it as a shortcut.
- Finally, click Apply, then OK to save the changes.
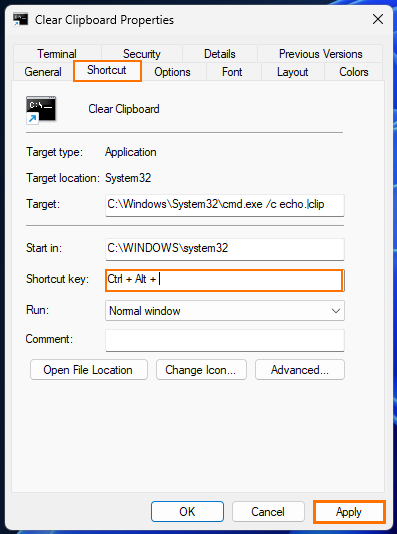
Don’t forget to remove Pinned items.
If you have any pinned items in your Windows 11 Clipboard History, they won’t be removed using any of these options you’ll need to manually do this.
Simply press the Windows Key + V shortcut to open the Clipboard then click the Pin next to any entries and they will be removed the next time you clear your history.
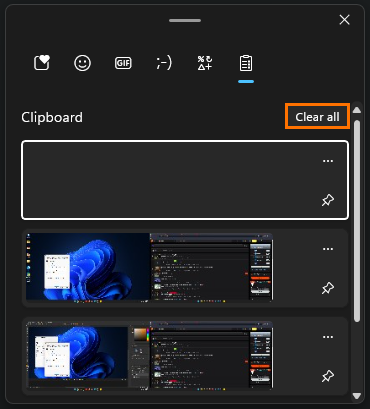
adsnese2
