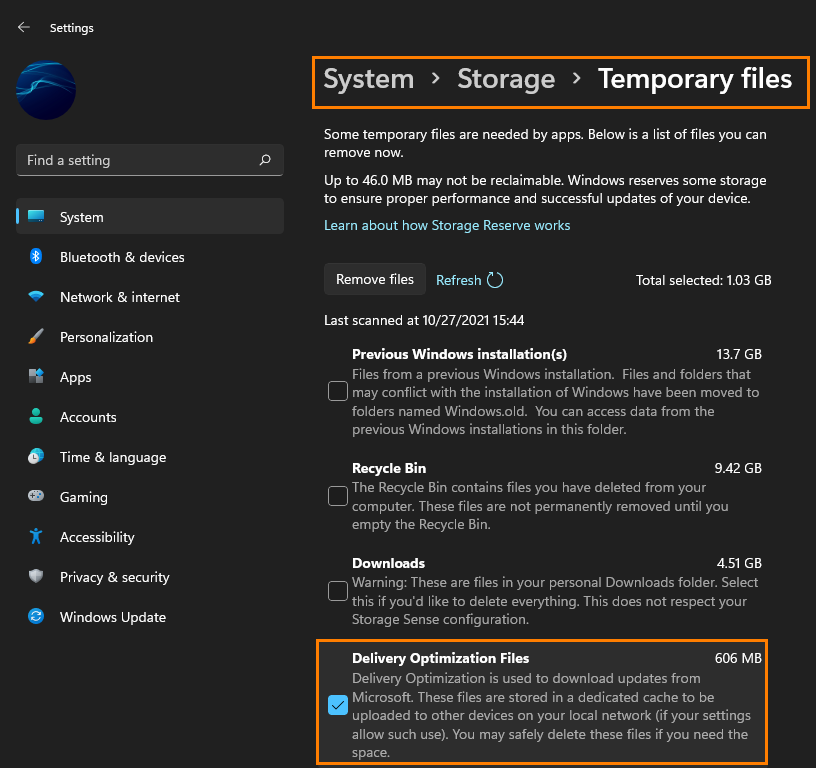If you are trying to play games on Windows 10 or 11 from the Xbox App and Game Pass but can’t because games now open Gaming Services instead of the actual game. This article will show you several different things you can do to stop Gaming services opening instead of games on Windows 10 and 11.
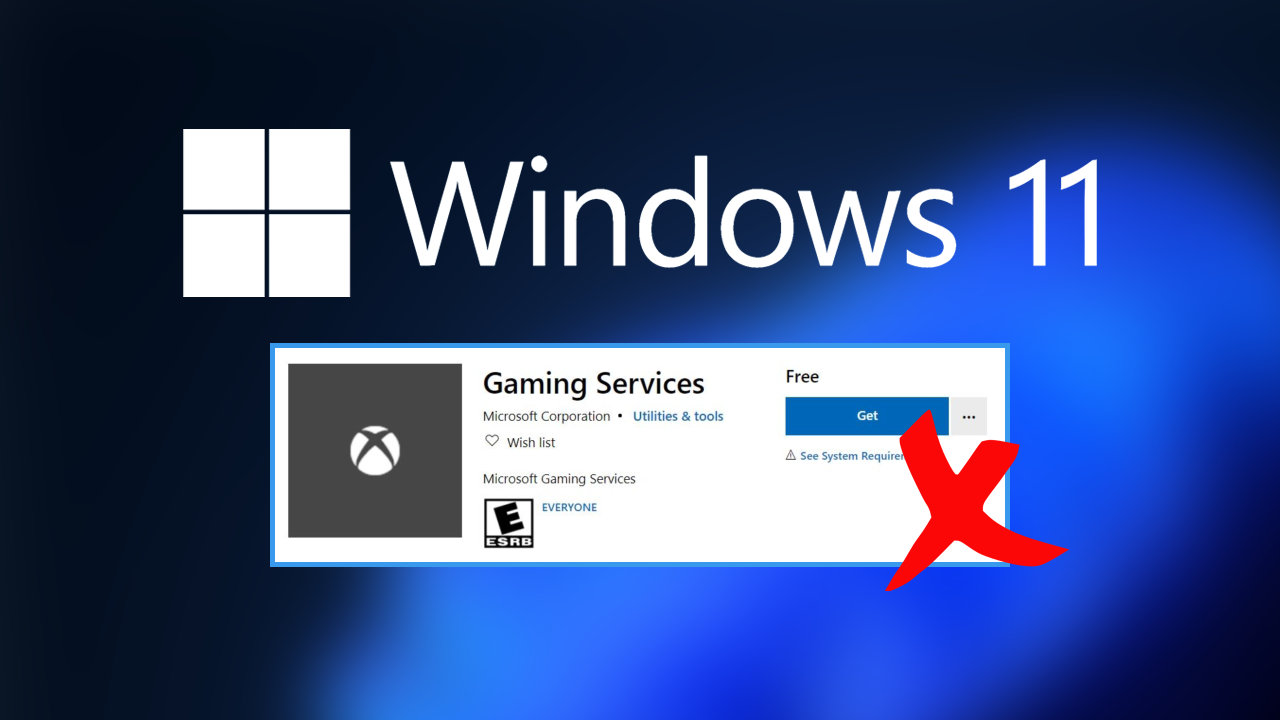
Table of Contents
Related: How to use the new Xbox Game Bar Controller Bar on Windows 11.
Gaming on Windows 10 and 11 using the Xbox app and a Game Pass subscription is brilliant when it is working properly, however, this isn’t something that happens very often. More often than not the Xbox app gaming experience on Windows is a total disaster, with so many different issues that we’ve had to create an entire subcategory here to catalogue solutions.
One of the more strange issues that you’ll come across when using the Xbox app and Game Pass on Windows 10 & 11 is the Gaming Services error. This annoying issue causes the Gaming Services app to open in the main window rather than the actual game you are trying to launch. For example, you may be trying to play Age of Empires IV but have Gaming Services open instead. Halo Infinite is another game this happens with. Thankfully, there are a few solutions you can use to solve this problem, so follow along as we guide you through them.
How do you stop Gaming Service opening instead of games on Windows?
To solve this annoying problem, you’ll need to repair the Microsoft Store app and the Xbox app.
- To begin open Settings on your computer, then go to App > Installed Apps.
- Next, find the Microsoft Store app, then click the 3 dots next to it and select Advanced options.
- Now scroll down the list of options and click Repair.
- This will fix any issues with both apps and allow you to launch whatever game you are having problems with properly instead of Gaming Services.
- Once you have Repaired the Microsoft Store app follow the same steps for the Xbox app.
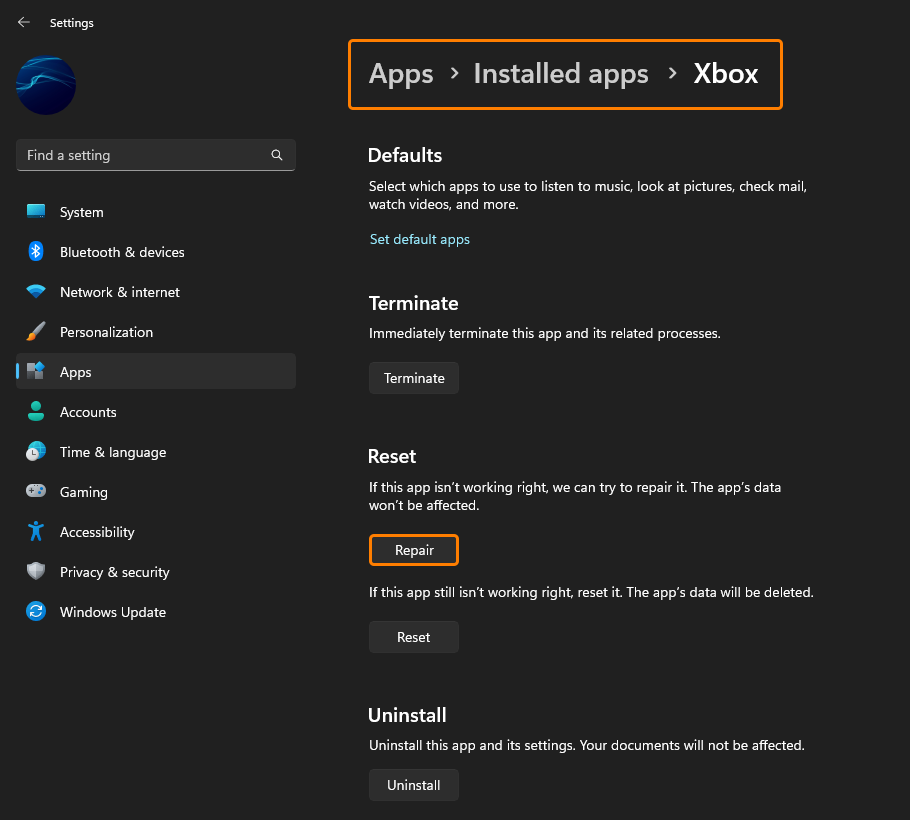
Reset the Microsoft Store and Xbox app to stop Gaming Services launching instead of games.
If Repairing the Microsoft Store and Xbox app didn’t work for you, you will need to Reset the Microsoft Store app and the Xbox app.
- To begin open Settings on your computer, then go to App > Installed Apps.
- Next, find the Microsoft Store app, then click the 3 dots next to it and select Advanced options.
- Now scroll down the list of options and click Reset.
- This will fix any issues with both apps and allow you to launch whatever game you are having problems with properly instead of Gaming Services.
- Once you have Reset the Microsoft Store app follow the same steps for the Xbox app.
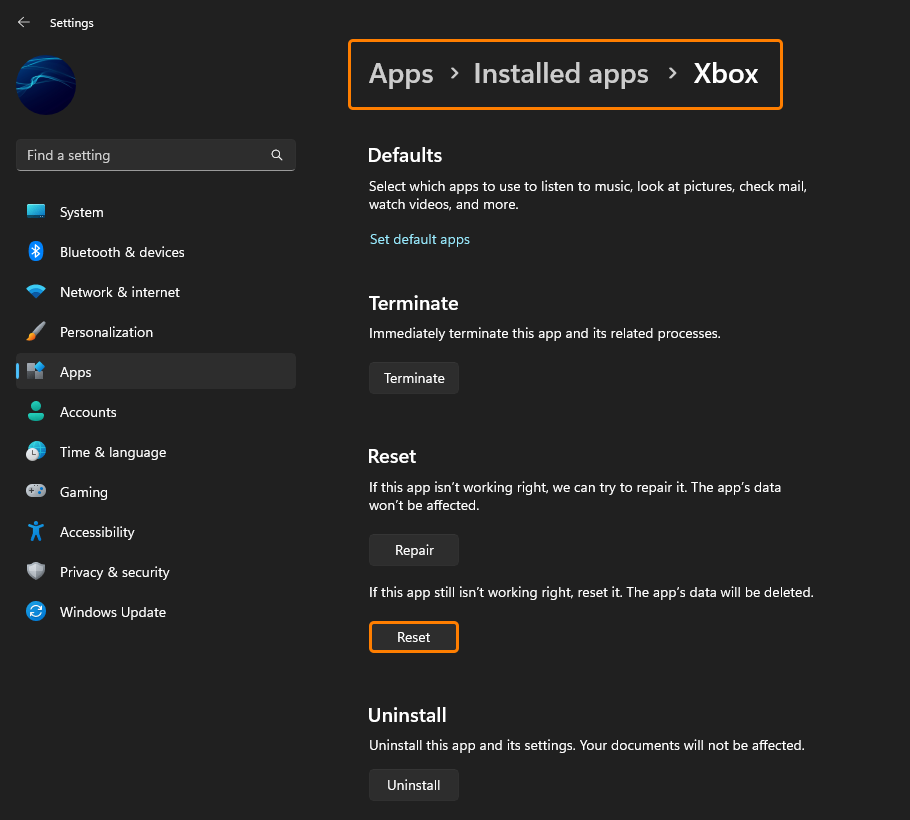
Uninstall and reinstall the particular game you are having problems with.
If repairing and resetting the Microsoft Store and Xbox app didn’t stop the Game Services app from launching instead of the game. You will sadly have to reinstall the game you are having problems with on your device. If you have problems uninstalling the game check out our guide on that here.
It’s also a good idea to clear Delivery Optimisation options on Windows to solve Gaming Services problems.
Another decent fix for this problem is to clear the data that is stored in the Delivery Optimisations folder on Windows.
- The first option is to go to Settings > System > Storage > Temporary Files > Delivery Optimization Files.
- Once you are in this location make sure Delivery Optimization Files is ticked then click Remove files to clear everything.