Table of Contents
There are plenty of different ways you can control your Windows 10 PC remotely. What you may not know though is that Microsoft have their own official app on the Play Store that allows you to quickly and easily connect to and control your computer. If you’re new to the idea of Remote Desktop access, this article will guide you through the entire process.
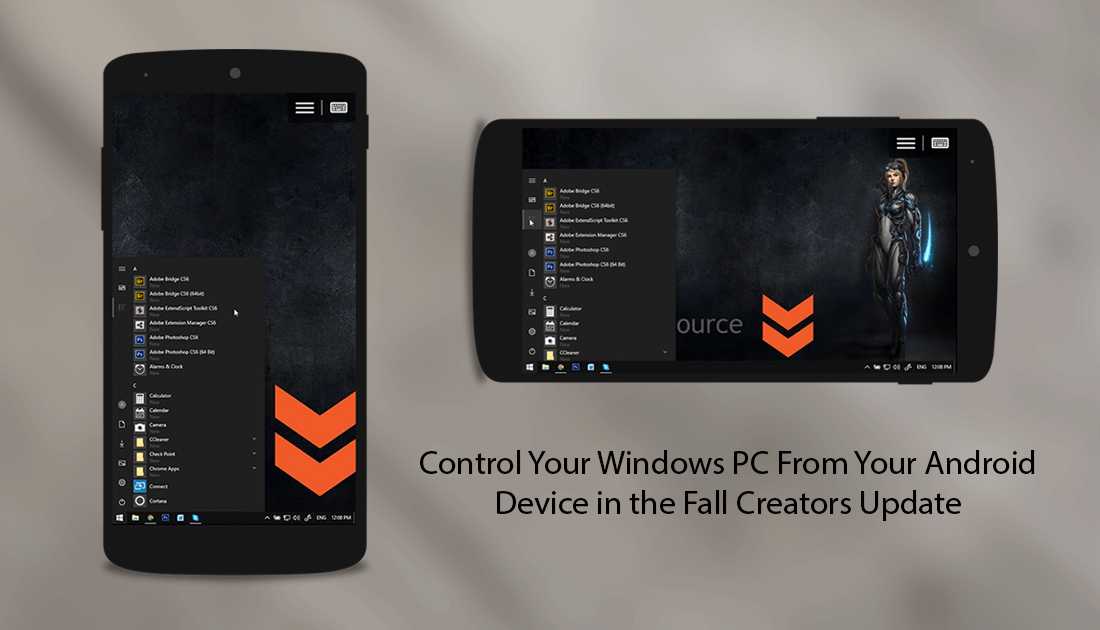
How to Fix Wireless, WiFi Connection Issues Caused By the Fall Creators Update.
Having the ability to control your computer remotely is quite a cool feature to have set up. Even if you only want to be able to shut down your computer because you’re too lazy to get out of bed. Let’s face it everyone has their phone with them in the bedroom. Apart from being a lazy persons dream, there are tons of other cool ways you can utilize the Windows remote access Android App. For instance, it's quite a good tool for streaming movies and TV shows from your computer, especially if you are screen mirroring to your smart TV. Anyway, I’m sure you can think of tons of other ways to use Windows remote desktop, so let's get started with the setup guide.
How to Setup Microsoft Remote Desktop on Android Devices After Updating to Fall Creators.
Setting up and using the Microsoft Remote Desktop App on your Android device is relatively easy. To start you will need to download the Microsoft Remote Desktop App from Google Play, which you can find using the link below:
Download Microsoft Remote Desktop From Google Play.
Once you have downloaded and installed the app on your Android device, setting it up is easy, something which Microsoft usually struggles with. From your Windows computer, open Settings by pressing the Windows Key + I, then go to System > Remote Desktop. On this screen, you will need to flip the Enable Remote Desktop toggle to On. When you have done that, the next step is to set up the Mobile app you downloaded earlier.
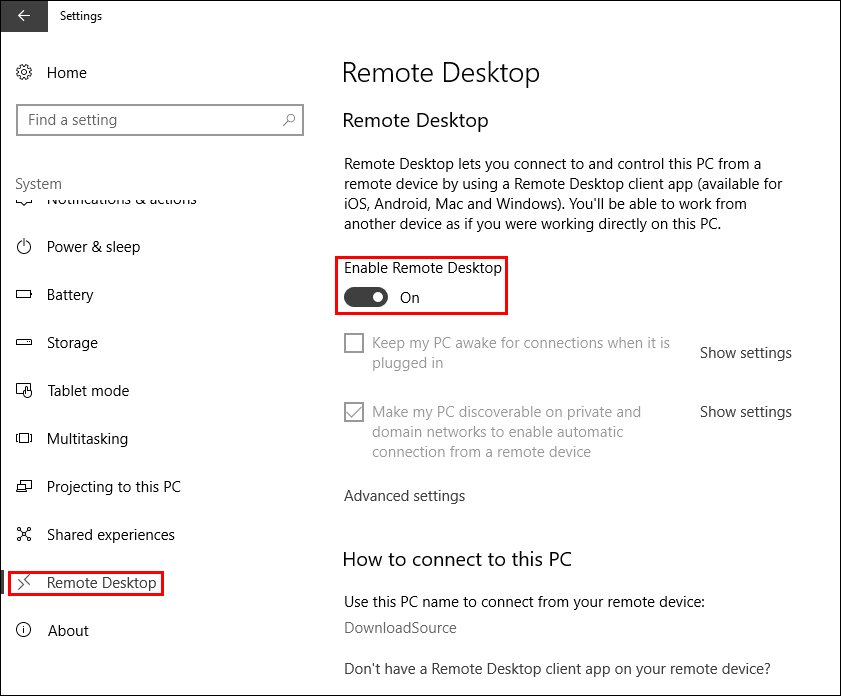
Open the app on your phone or tablet and tap the '+' in the upper right-hand, then select Desktop from the list. If both of your devices are connected to the same network, you will most likely see your device listed automatically. If it is showing, tap it and select Add User Account, then enter your Windows login information and tap Save. The app will now connect to your device and mirror it on your phone screen. You will be able to control your computer by swiping your finger across the screen to control the mouse. If you need to use the keyboard tap the keyboard icon at the top of the screen.
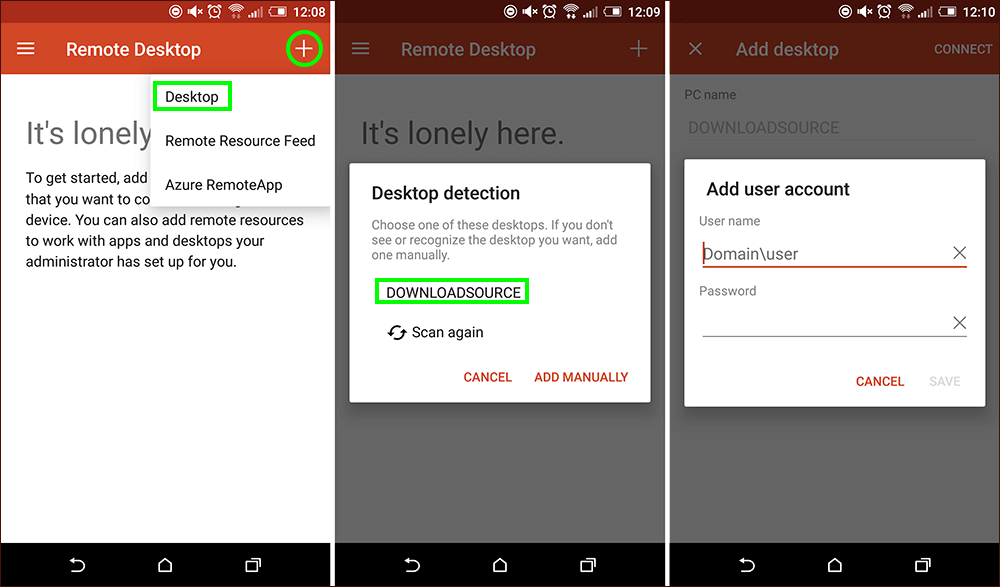
If you can’t see your computer's name on the list, you can manually add it. To do this tap Add Manually, then enter your computer name, which can be found on the System > Remote Desktop page on your computer. The same place you had to first enable the feature. Once you have entered your computer's name, you will need to use your Windows sign-in information to finish the process.
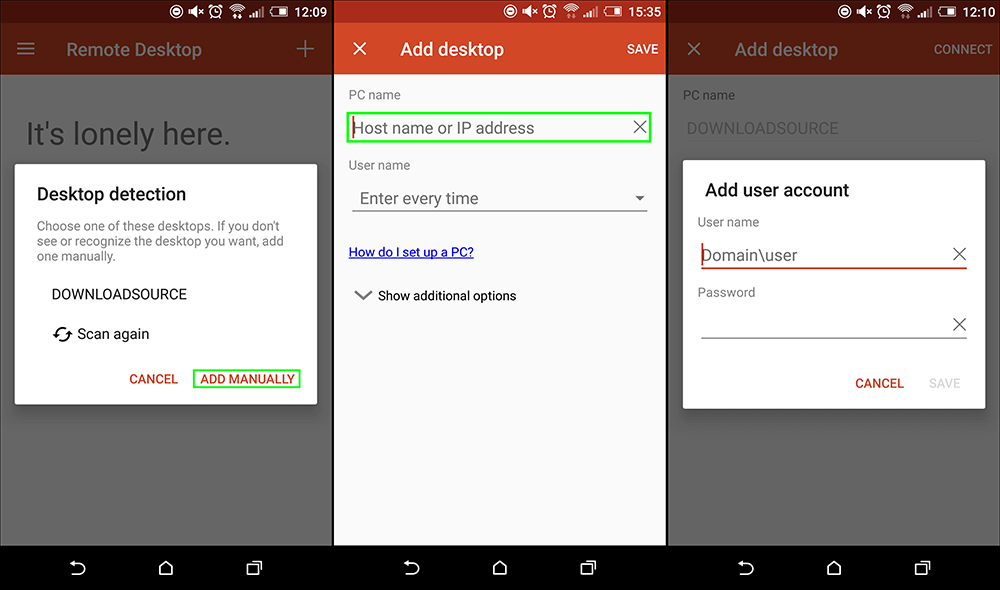
If you are using a third party Firewall like ZoneAlarm, you may need to add your phone or tablets IP address to the trusted list, so the connection isn't blocked. This varies at times, for example, my work computer running ZoneAlarm didn't require any adjustment, whereas my personal computer needed an exemption added. As far as I'm aware I am running the same configuration on both.....
Note: You can use your IP address instead of your computer's name, which can be found by opening the Command Prompt tool as administrator, typing the command: ipconfig/all and finding the IP number next to your Internet adapters IPV4 connection. It will have (preferred) at the end.
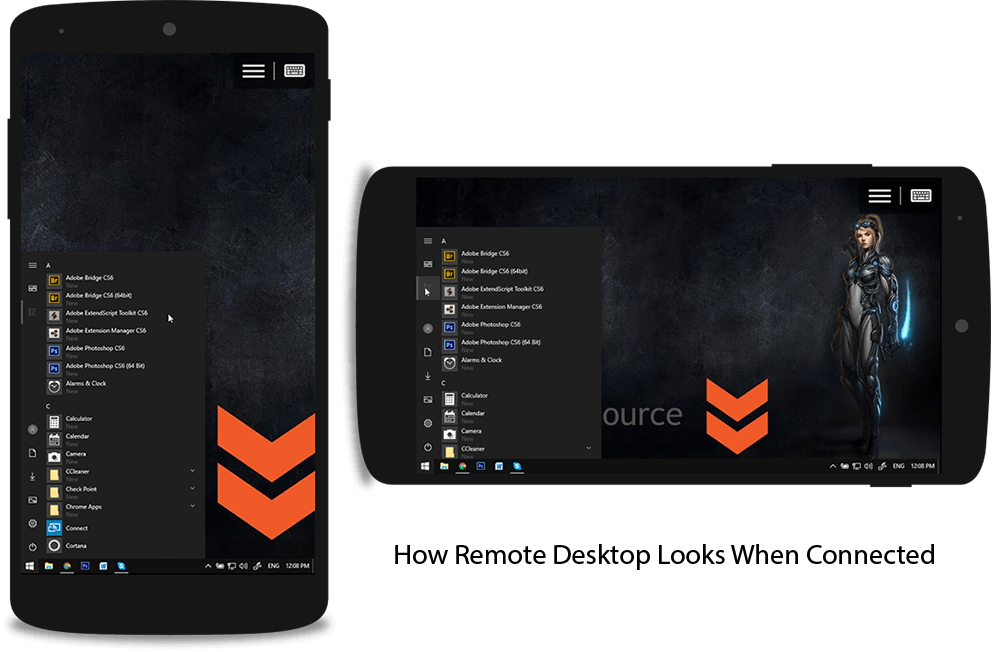
How to Setup the Microsoft Remote Desktop Android App for 'Non-Networked' Devices.
If you are trying to setup remote access using the Microsoft Remote Access App from outside your home network. For example, when your phone is using Mobile data, the process is painfully complicated and most people will simply give up, opting to use Google Remote Desktop instead. If you are dedicated and want to set up a gateway, you can find the official Microsoft guide below. This process is recommended for very advanced users.
How to Prepare Your Computer for Remote Desktop Access From Non-Networked Devices.
When you get to the page, I would suggest watching the YouTube video linked by user Luca_J it shows the process very well and just how complicated it is.
