If you are looking for a quick and easy way to make a Windows 11 installation that makes life as easy as possible. This article will show you how to take advantage of the latest version of Rufus which allows you to create installation media that bypasses TPM and Secure boot requirements for Windows 11.

Table of Contents
Related: How to fix error "MBR2GPT Disk layout failed for disk 0" when converting a drive from MBR to GPT.
Unlike the update from Windows 8 to Windows 10, the update from Windows 10 to Windows 11 is a little more complicated. This time around Microsoft has put several hardware restrictions in place that are required for Windows 11 to run at optimal levels with maximum stability. That said, there are still plenty of different ways you can update to Windows 11 on unsupported hardware, though it isn’t recommended.
If you are dead set on updating from Windows 10 to Windows 11 on a device with unsupported hardware, there are numerous different ways of doing so, however, the quickest and easiest method we’ve found so far is to use Rufus version 3.16 Beta 2. This version of Rufus allows you to bypass two of the most annoying Windows 11 hardware restrictions. TPM and secure boot. Keep in mind that this process only works for clean installations of Windows 11.
Creating Windows 11 installation media using Rufus 3.16 Beta 2 to bypass hardware requirements.
To begin, you’ll need to download Rufus version 3.16 Beta 2 or newer. Once you have downloaded Rufus the rest of the process is pretty straightforward.
- Now that you have Rufus on your computer, head on over to the Microsoft website and download the official Windows 11 ISO. Once you are on the website use the bottom option “Download Windows 11 Disk Image (ISO)” and configure it for your system.
- Once you have the ISO file, open Rufus and configure it exactly like the screenshot shown below. If you get an error message you can switch from GPT to MBR and it should complete.
- The most important thing is to change the Image option to: Extended Windows 11 Installation (no TPM/no Secure Boot/8GB-RAM)
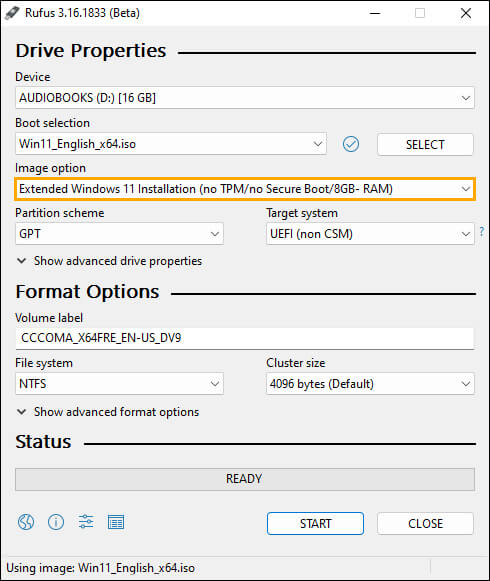
- When everything is in place click Start and wait for the new bootable Windows 11 installation media to be created.
- Now use the new bootable drive as you would any other Windows installation drive and follow the steps shown throughout the standard process.
Just remember that updating to the latest version of Windows 11 on unsupported hardware isn’t really the best move as Microsoft is restricting updates and suggests decreased stability. You’re better off using Windows 10 (which is still getting regular updates) until you upgrade your hardware.
Other ways to update to Windows 11?
Alternatively, there are quite a few other ways you can update to Windows 11, though most of them don’t support updating unsupported hardware. You can check them out here on our YouTube channel. Once you have updated to Windows 11 make sure you check out all of our other Windows 11 guides, there’s plenty of tips, tricks and custom options you’ll want to know more about.
