Table of Contents
Google Drive has plenty of awesome features that allow you to access your documents and projects from any device, with seamless syncing between computers and mobile devices. What you might not know though, is that you can also create links that allow you to send documents and files to peers, which can be read and/or downloaded.
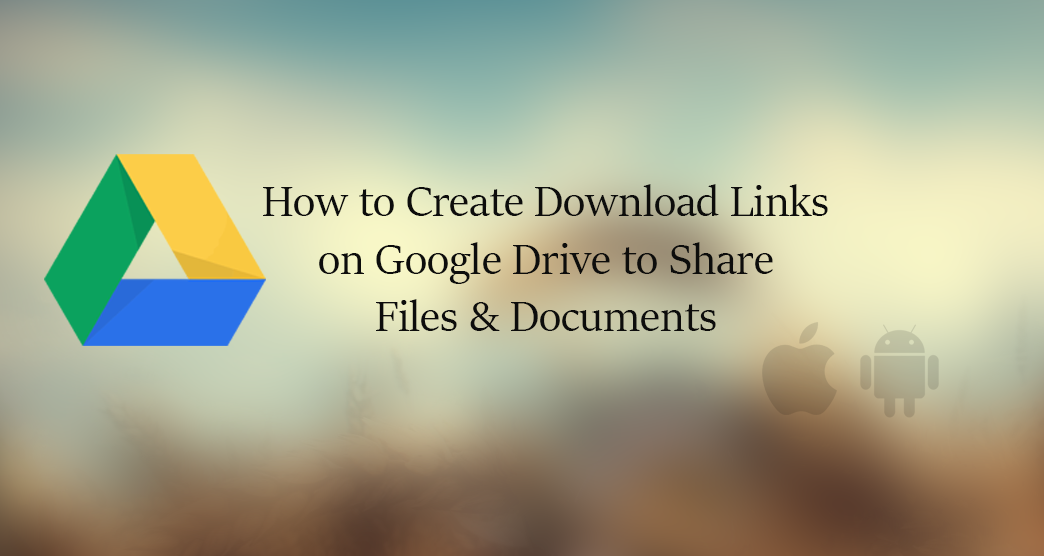
How to Prevent and Remove Viruses and Malware From Your Android Smartphone or Tablet.
Google Drive is available on just about any device you can think of, Windows, MacOS, Chrome OS, Android, and all iOS mobile devices, so accessing your information is always close by. You’ll also be happy to know that creating a link to download files from is also pretty simple and can be done on all these devices.
How to Create Shareable Links From Chrome Browser.
If you generally use Google Drive from your browser, you can share files quite easily and the method is quite similar to how you would do so from the app.
- First, you need to go to the Google Drive website, then right-click on the file you wish to share. From this menu, you have two options, you can choose from, either, Share or Get Shareable Link. (This guide will be using Share)
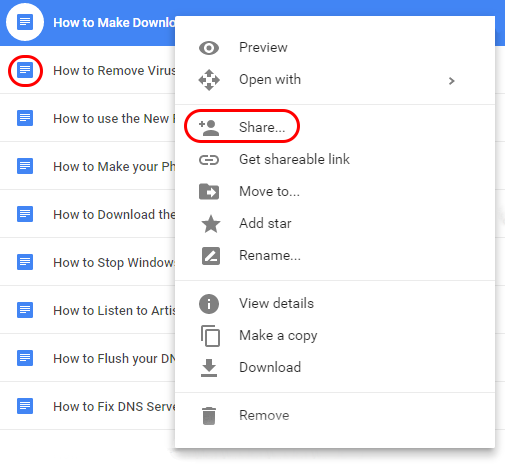
- Once you have clicked the Share option, a new pop-up box will open, click Get shareable link in the top right corner. Now you can copy the link and send it to anyone or add the email addresses of people you wish to share with, and change the privacy settings to suit your needs.
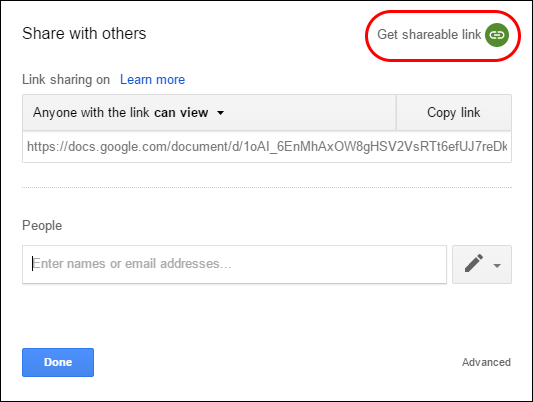
Using the drop-down menu above the link, you have access to what rights the shared user/users has/have over the file:
- Off: Will basically unshare the file (use this if you shared by mistake)
- Anyone with the link can edit: Mostly used for Documents. Gives the shared users full access to the file. (They won’t be able to delete it from your Drive)
- Anyone with the link can comment: Mostly used for Documents. Allows shared users to comment. (Generally for group projects)
- Anyone with the link can view: The name says it all. This is the default state when you share a file, and the best of the above options if you’re trying to share the file for download.
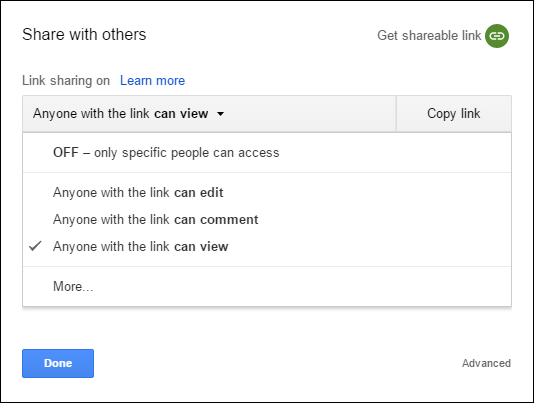
If you thought that was it for options, you are wrong! There’s More! At the very bottom you can click on More, which gives you options on the general privacy settings for the file:
- On (Public): Makes the file public so anyone can search for and download the file.
- On (Link): Anyone who has the link can download the file. (Without evening needing to sign into their Google Account)
- Off: Only certain people you have allowed can access the file. (Google sign-in is required)
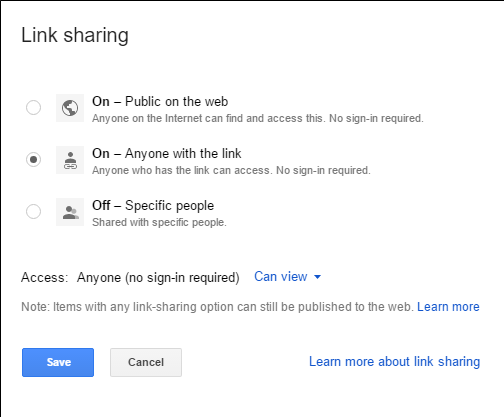
When you have all your settings in place, click Done and Save to confirm all the changes.
How to Create Shareable Links Using MacOS, Chrome OS or Windows. (With Drive App Installed)
- To start, find the file you want to share, it can be anything, a document, executable (.exe), picture, etc. Right-click on the file, then go down to the Google Drive option and let it expand. Now choose Share.
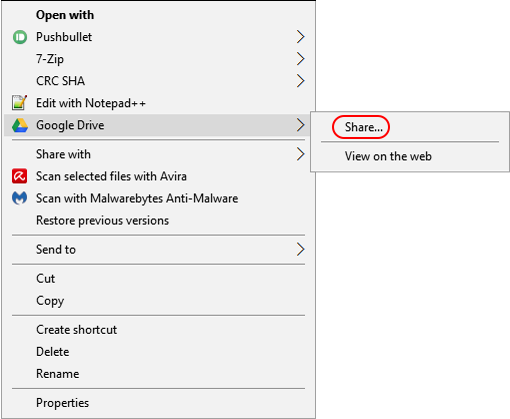
Note: If you are using MacOS or Chrome OS, there is no Google Drive option. So just select Share (Chrome) or Share using Google Drive (on mac) Everything else will be the same.
The first box that greets you after choosing share will allow you to send the link to your desired email address. If that’s the option you would like to use, feel free to do so. However, we will continue to show you the rest of the method below.
- In the top right-hand section of the Share Settings dialog box, you will see a button that says Get shareable link. Click this.
- Once you have turned on that option, you will be given a new link. This is the link you can copy and send wherever you wish, Email, Facebook Messenger, Whatsapp, basically anywhere you can paste a link.
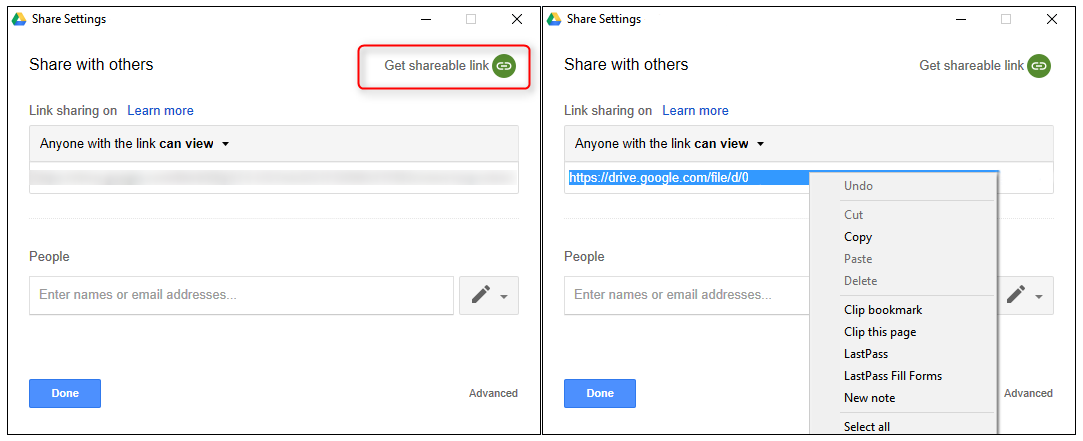
When you create a download link it will automatically allow the file to be viewed by anyone who clicks on it. However, as with the web version, you can change this setting using the drop-down menu above the link. Below are the options you have at your disposal.
- Off: Will basically unshare the file (use this if you shared by mistake)
- Anyone with the link can edit: Mostly used for Documents. Gives the shared users full access to the file. (They won’t be able to delete it from your Drive)
- Anyone with the link can comment: Mostly used for Documents. Allows shared users to comments. (Generally for group projects)
- Anyone with the link can view: The name says it all. This is the default state when you share a file, and the best of the above options if you’re trying to share the file for download.
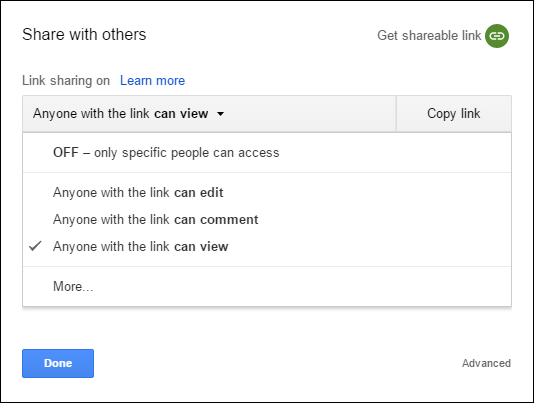
At the very bottom you can click on the More, which gives you options on the general privacy settings for the file:
- On (Public): Makes the file public so anyone can search for and download the file.
- On (Link): Anyone who has the link can download the file. (Without evening needing to sign into their Google Account)
- Off: Only certain people you have allowed can access the file. (Google sign-in is required)
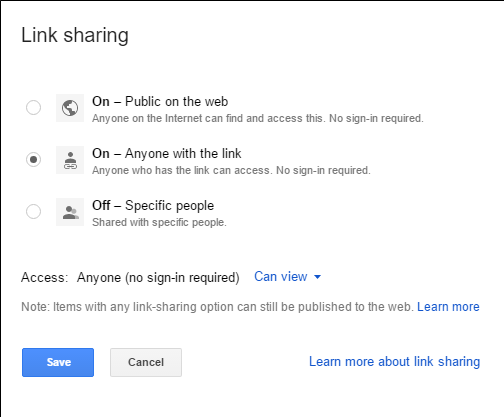
How to Create Shareable Links on Android and iOS Devices.
If you want to create a link from your mobile the process is just as simple, however, a little harder to locate. So you will have to follow extra close to make sure you don’t miss anything. This method is done on Android so if you are an iOS user it might seem a little odd, rest assured though the app is almost identical so you should have no trouble keeping up.
- Open the Google Drive App and go to the file you wish to share.
- Next, tap the three-dot button on the file, then tap Share link. On iOS it says Get link.
- The next step will differ a little for iOS, the link is copied to the clipboard, so you can share it straight away. On Android though, the share menu will show up, giving you more options.
- Now you can select the app you want to share the file to, or select Copy to clipboard if you would prefer to share the file manually.
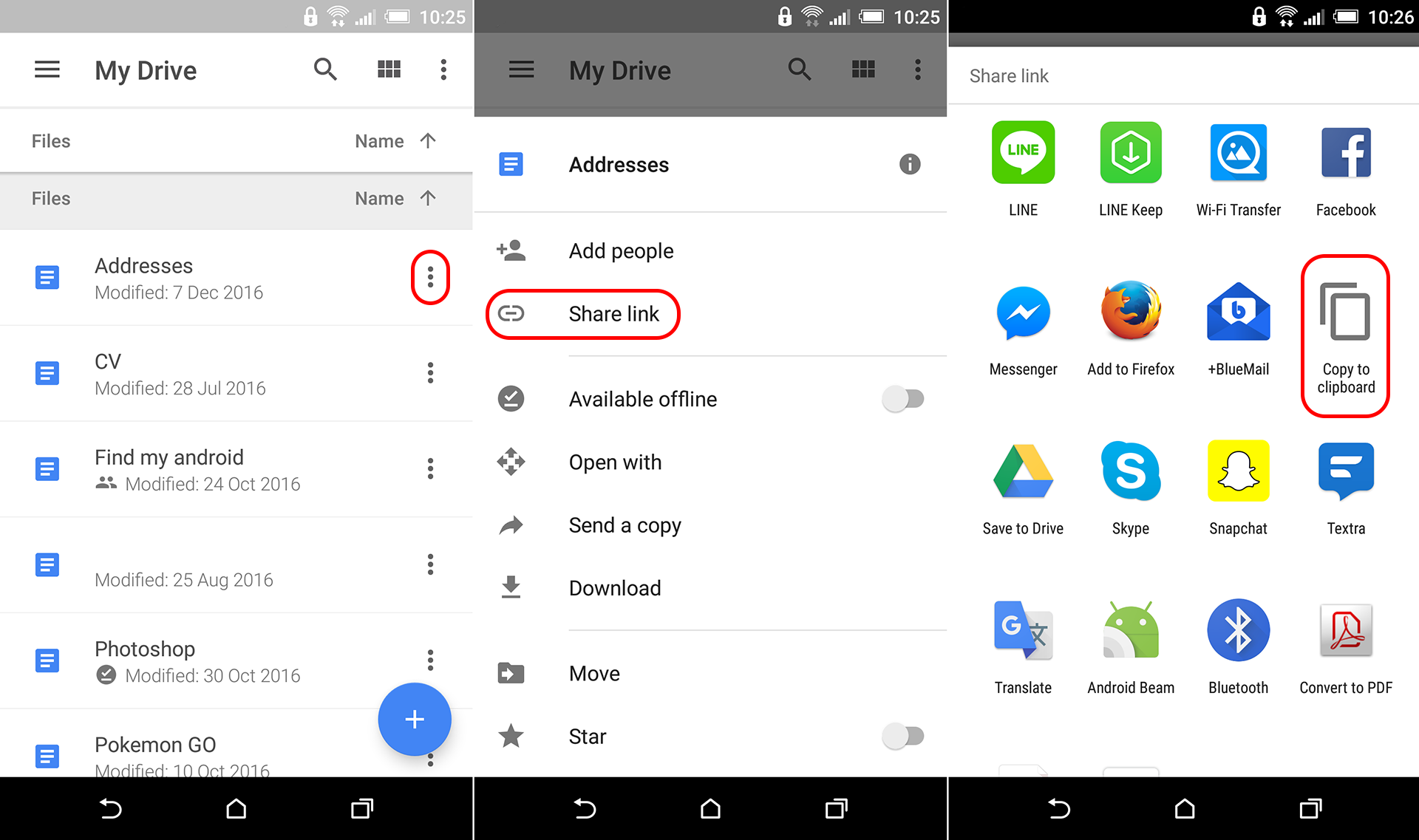
How to Modify Your Shared Link.
This is the only part that really differs from the above methods that use a browser or computer apps. The mobile share options are a little more hidden, so you will have to go and find them.
- First, go to the file you shared and tap the three dot button once more.
- Now, tap the “i” button on the right-hand side of the file name. (Information button)
Scroll down until you see the first sub-section after the file information. You should now see Who Has Access, here you will be able to change the access settings for the file. As you have already shared the file, sharing will be On.
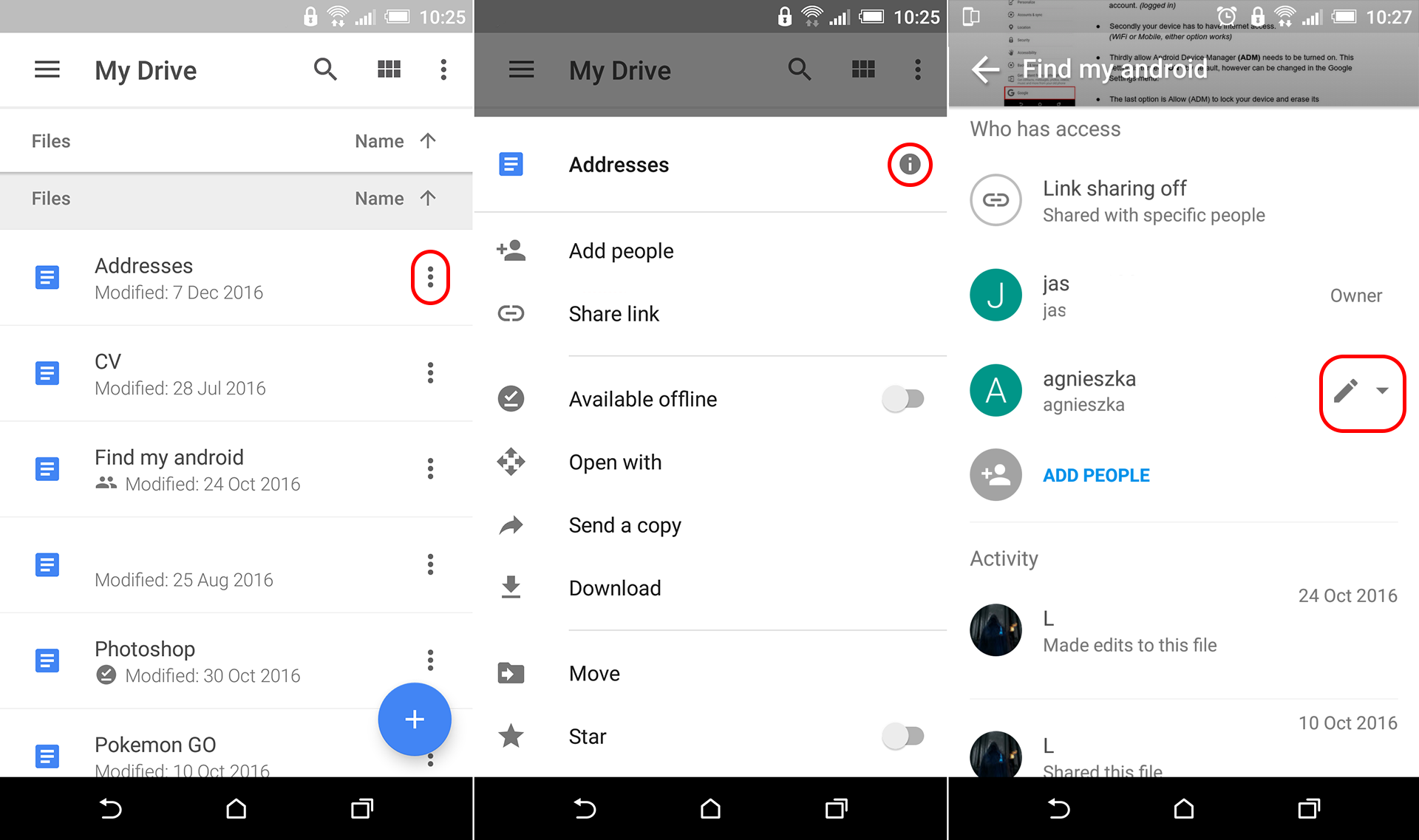
Privacy will be set to Anyone with the link can view by default. If you wish to change it tap the eyeball/down arrow. Here you can choose to change the status to Can Edit, Can View, or Off. You can also add people who have access to the file by tapping Add People.
