Table of Contents
Firefox Quantum released late last week and has seen quite a lot of old users switch back from Chrome to take the old favorite for a test drive. The browser has seen some drastic improvements in a lot of areas, especially the speed department. However, if you’re looking to create separate user profiles, just like in Chrome, you’re in for a little more work, as the process isn’t quite as straightforward. It’s easy enough though, once you know where to look.
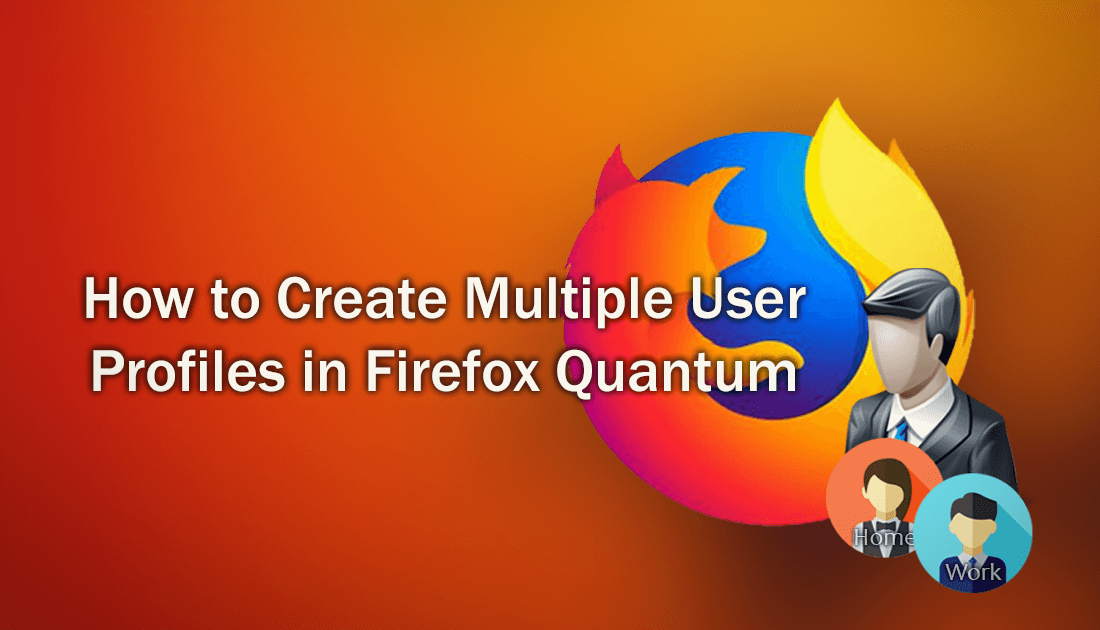
How to Import All Your Chrome Data to Firefox Quantum.
Just as in Chrome Firefox has its own user profile or user account tool/switcher which allows you to quickly and easily switch between profiles. Inside each of these profiles, you will be able to store completely different bookmarks, settings, extensions, add-ons, history, cookies and just about everything an account may contain.
Unfortunately, for some strange reason, Mozilla seems to have kept the Firefox profile manager out of plain sight. As result of this, we’ve put together this guide for anyone who may be having trouble creating user profiles on Firefox Quantum, aka Firefox 57.
How to Make Separate User Profiles in Firefox Quantum. (Firefox 57)
To open the Firefox Profile Manager tool, you will need to enter the following text into Firefox address bar then press enter: about:profiles. Even if you have been using Firefox for a long time and have just upgraded, this screen will be showing Default Profile (even if you are logged in with your account)
To create a new profile click Create a New Profile and follow the steps in the Create Profile Wizard. Make sure you give your new profile an easy to distinguish name, Work, Home, Office etc.
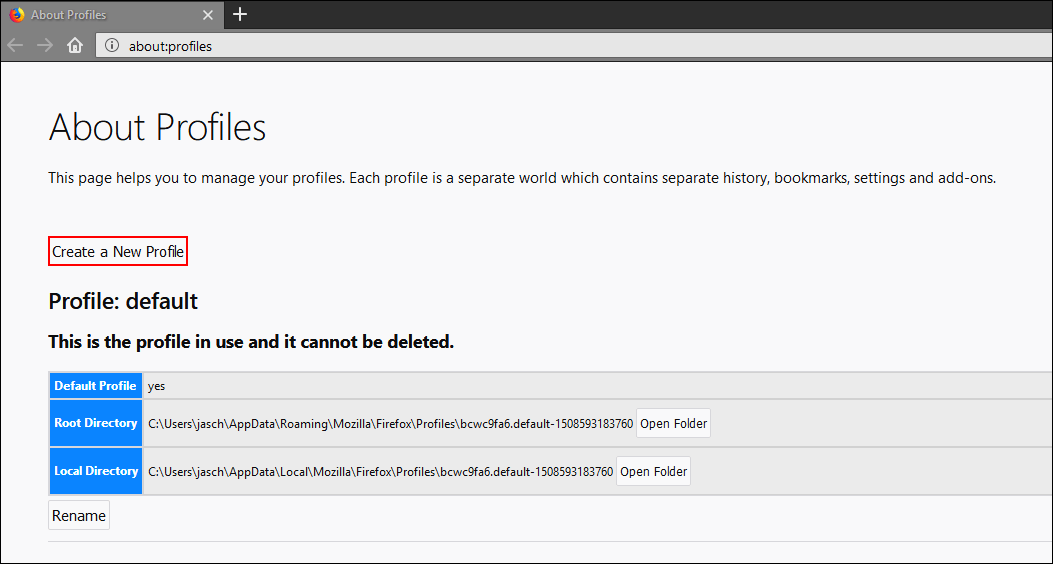
Once you are done, make sure you set your newly created profile to the default profile by clicking: Set as default profile.
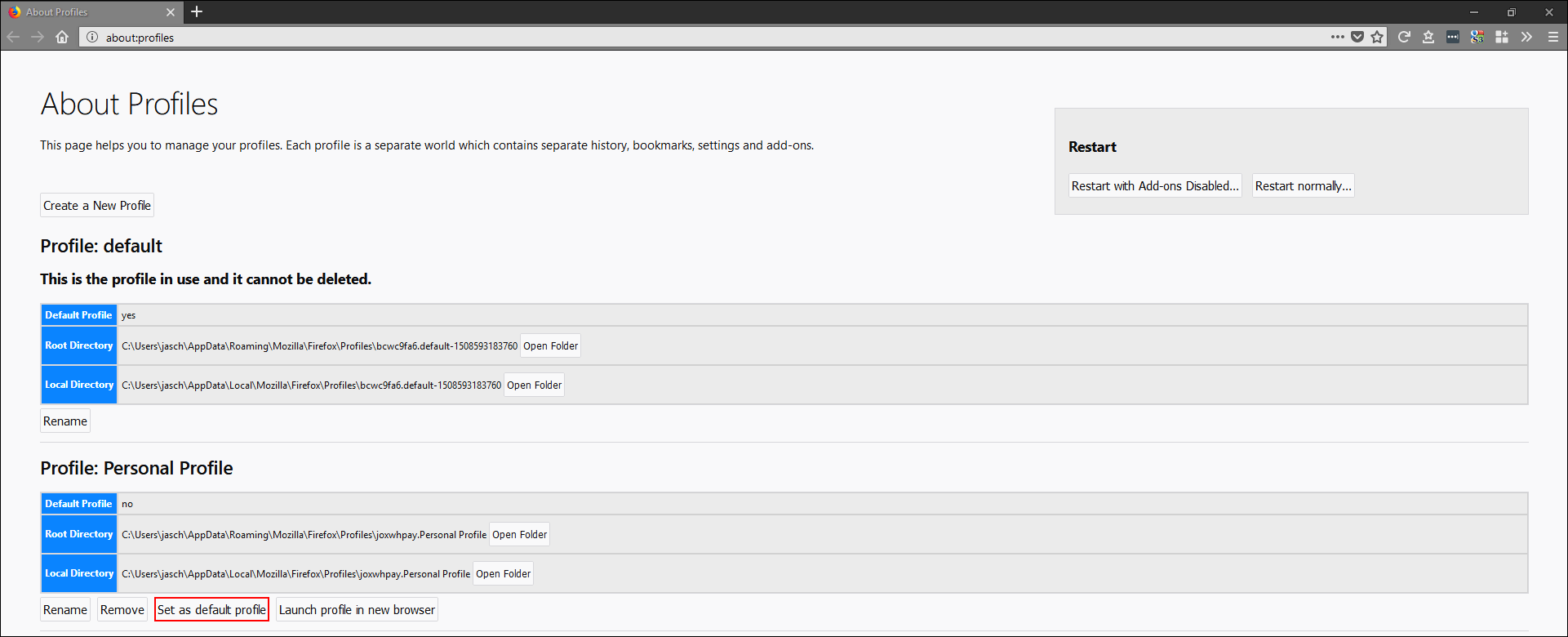
To activate your new profile simply close all your open Firefox session, then relaunch your browser. From now on Firefox Quantum will launch with your newly created and set profile.
To switch between profiles, you will need to go back to: about:profiles and set the alternate profile as default, then restart Firefox. If you will be switching profiles regularly, I would create an easy to find bookmark to the about:profiles page or use the second option below. Don't forget creating one profile is pretty useless, as the default profile already covers everything you need. You will need to create two profiles minimum for this tool to be useful.
Note: If you want to delete a profile go back to about:profiles and click Remove next to the profile you want gone. This will delete everything from the profile, bookmarks, cookies, passwords, etc. You won’t be able to delete the base profile, however.
How to Use Multiple Profiles At Once in Firefox Quantum. (Easy Switching)
To use multiple profiles at the same time in Firefox Quantum the process is a little more complicated and will require you to launch Firefox with the -no-remotecommand line option. To do this, you will need to edit the shortcuts you are using to open Firefox, Taskbar, Desktop and Start Menu shortcuts for example. You will also need to create a separate shortcut for each profile.
First, find or create a shortcut you wish to use to open Firefox Quantum with, then right-click on it and select Properties. Next, go to the Shortcut Tab and move your cursor to the very end of the text in the Target Box. For the final step add: -p -no-remote "Profile Name" to the end of the text. It will look like the example below if you have done it correctly.
"C:\Program Files\Mozilla Firefox\firefox.exe" -p -no-remote "Profile Name"
Now just click Ok to save the changes and close any Firefox sessions you may have had open.
Note: Make sure to swap out Profile Name for the name of the profile you wish to use.
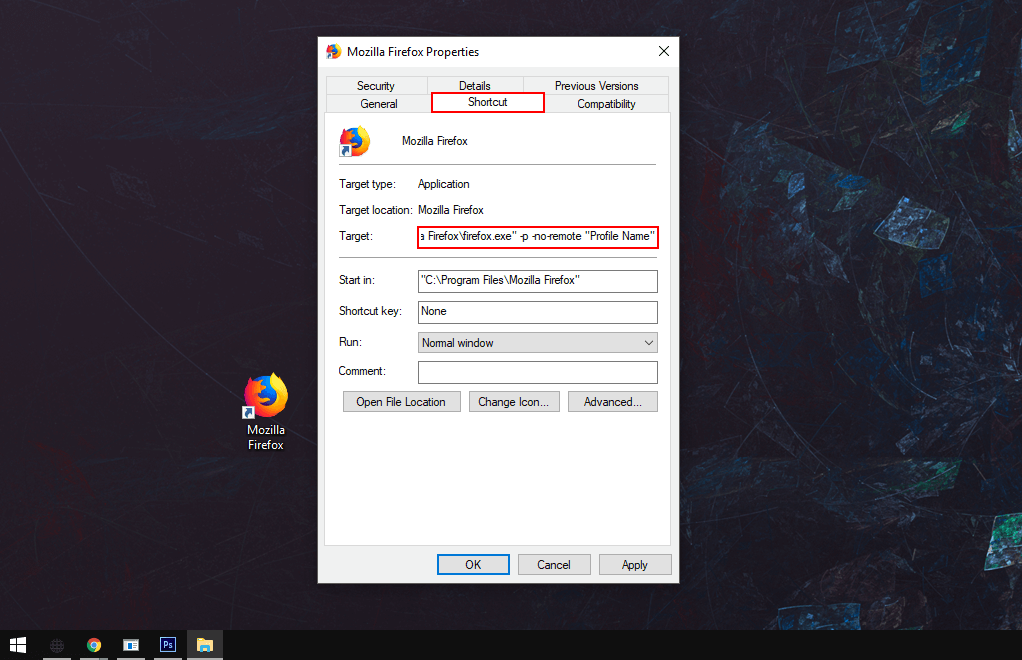
Once you are done, do the same for the next shortcut. You can create as many Profile shortcuts are you like using this method. However, you need to make sure you create your profiles and name them first. It’s also a good idea to change the icon for each of your shortcuts to make finding them easier, you can use a different theme for each profile. To find new themes press Alt on your keyboard then go to Tools > Add-ons > Themes.
