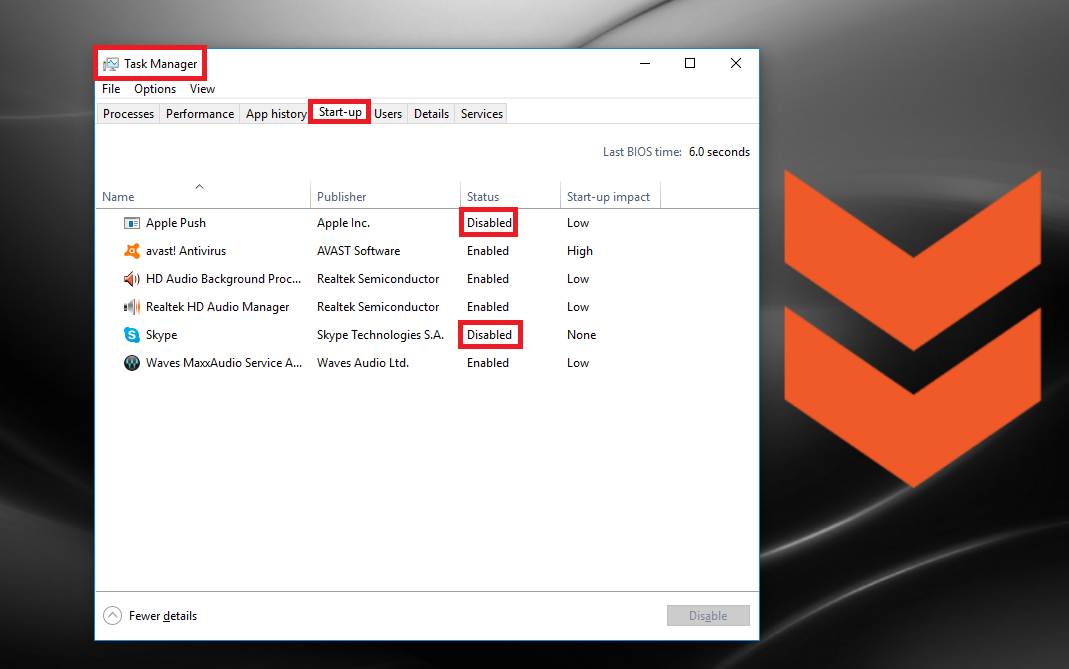Table of Contents
If your computer takes forever to boot, even if you’re using a solid-state drive, its possible you have too many programs fighting over your computer's resources. On the other hand, if everything is running smoothly and you'd like to add a program or app to your boot up, below you'll find a few ways in which you can modify the startup process and programs.
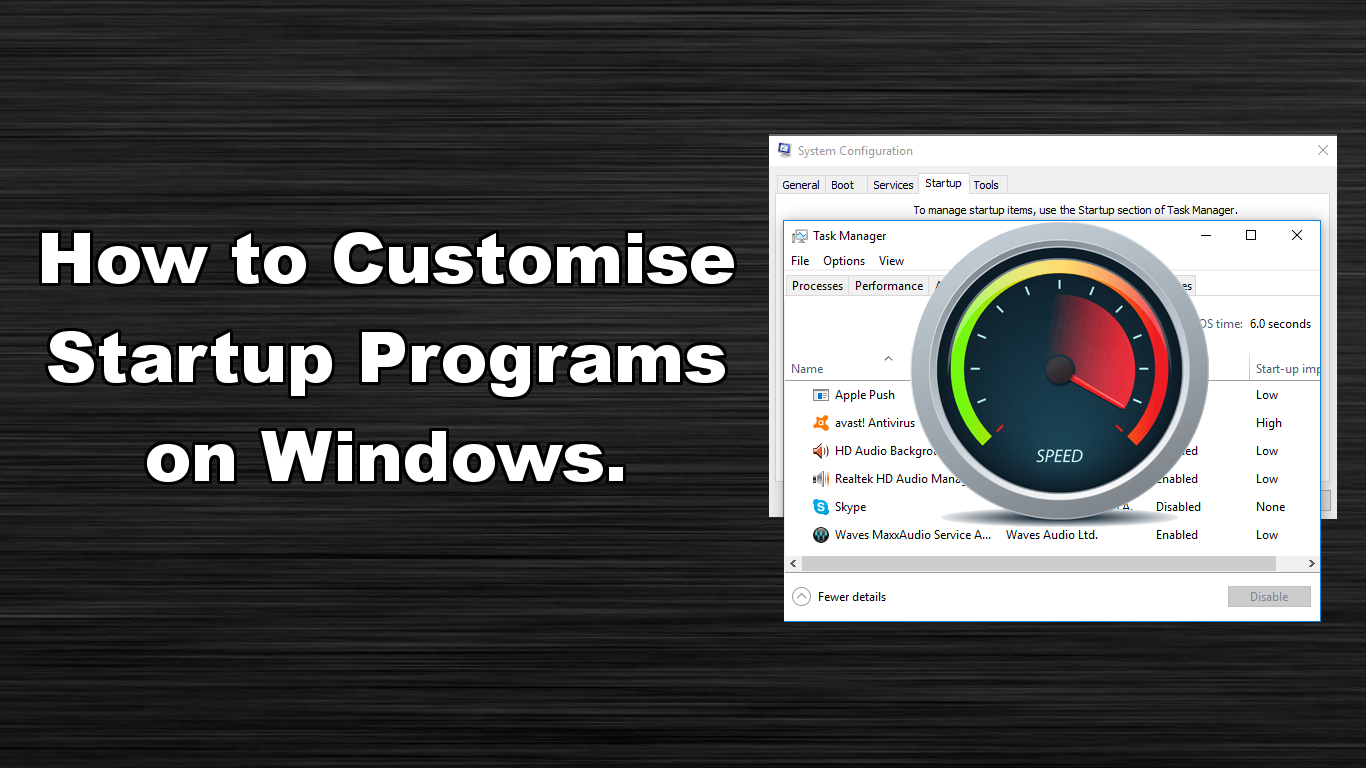
Setting Programs to launch on Windows Startup.
To get the ball rolling, we will demonstrate how to add programs and files to the Windows startup list, this is done by simply adding items to the Windows Startup Folder. Whatever you place in the Windows startup folder will launch when your windows system starts. (after login) You can add VPN programs, your favourite web browser, or simply open a word document. As simple as it all sounds, the startup folder is a little hard to find, the best and quickest method is to use the Run tool. To find the Run tool, press the Windows Key + R, then type: shell:startup into the text box and press Enter.
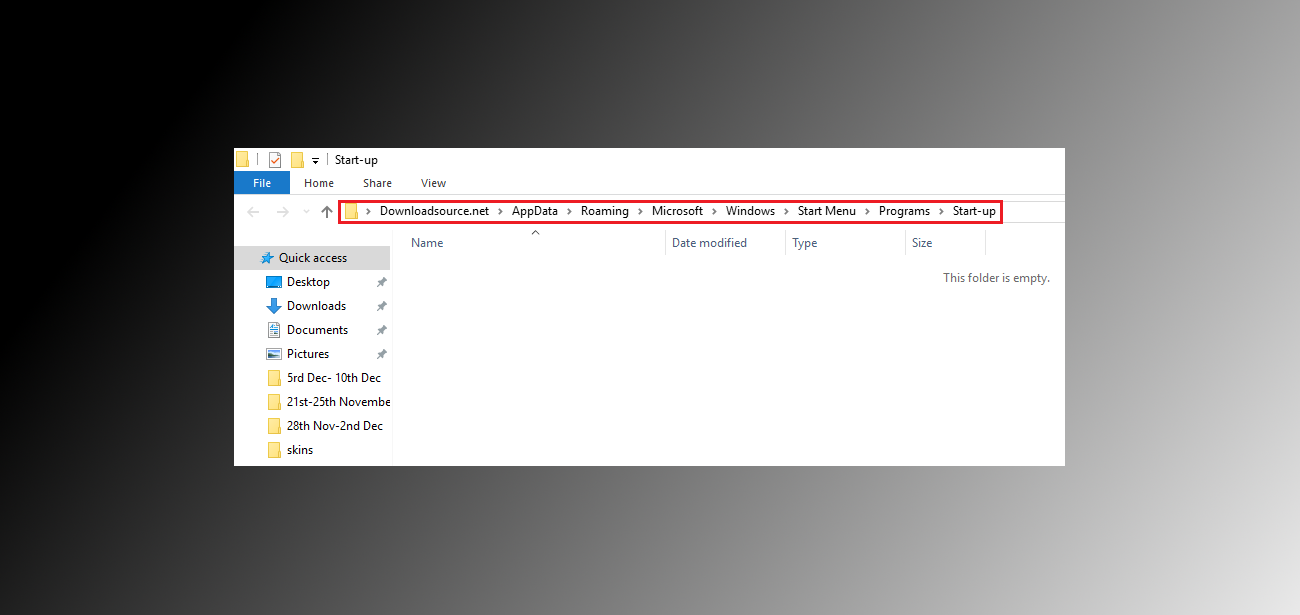
Now that you have the startup folder open in front of you, you can move the files and .exe’s you want to use into the folder. (Remember to right click and copy from the source of the original file or create a shortcut) If you just take the original file away from its home, rather than making a copy, it will cease to function as it is supposed to.
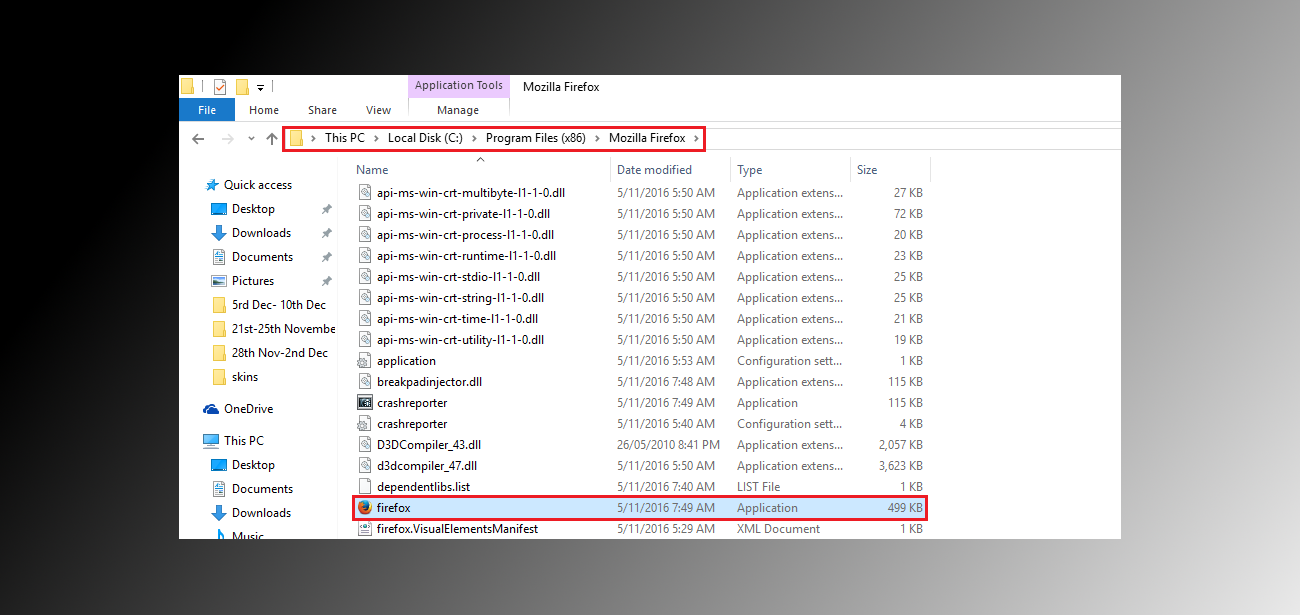
Note: This works with all types of files, folders, scripts or program .exe’s and will only affect the current user. If you wish to make the change across all users, you will have to run the command: shell:common startup instead, then place the files within.
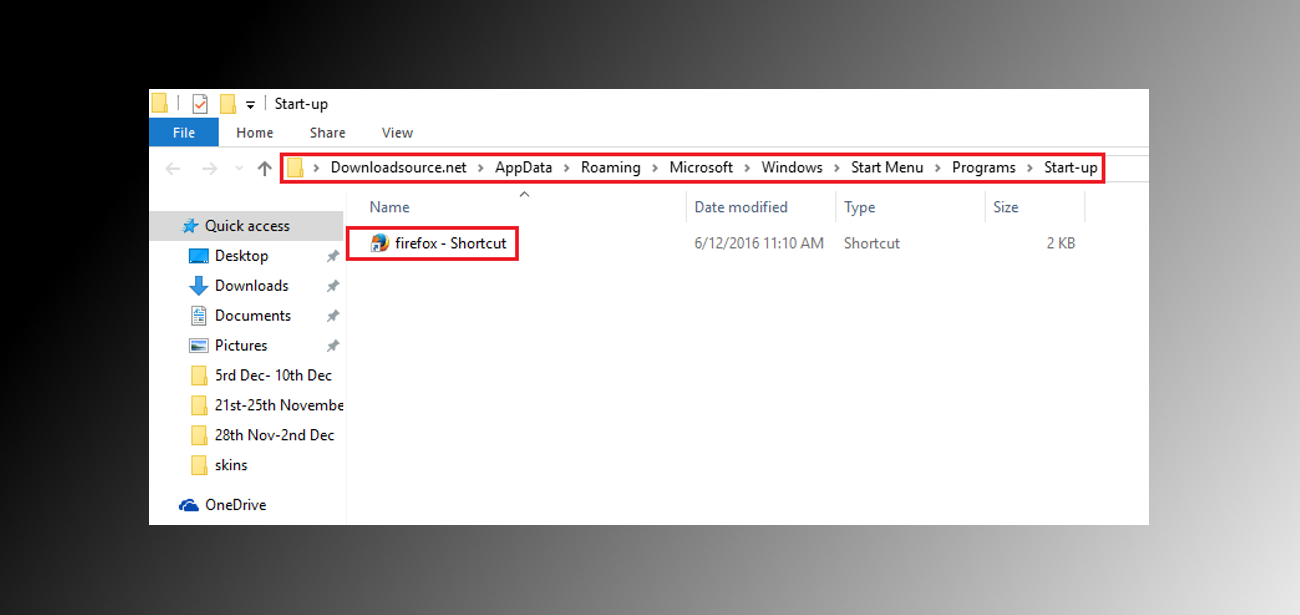
Using the System Registry Tool to Change Startup Programs.
The second method to edit startup programs is done using the system registry. This process is somewhat riskier and does have the potential to damage your system if you do something wrong. So before attempting this method, it’s best to make a restore point on your PC, if you do not know how, below is a quick guide showing you step by step.
How to Make a System Restore Point on Windows.
As above, open the Run tool using the Windows key +R key combo, type: regedit into the text box, then press Enter. This will bring up the registry editor, now in the registry window, navigate to the following location:
HKEY_CURRENT_USER\Software\Microsoft\Windows\CurrentVersion\Run
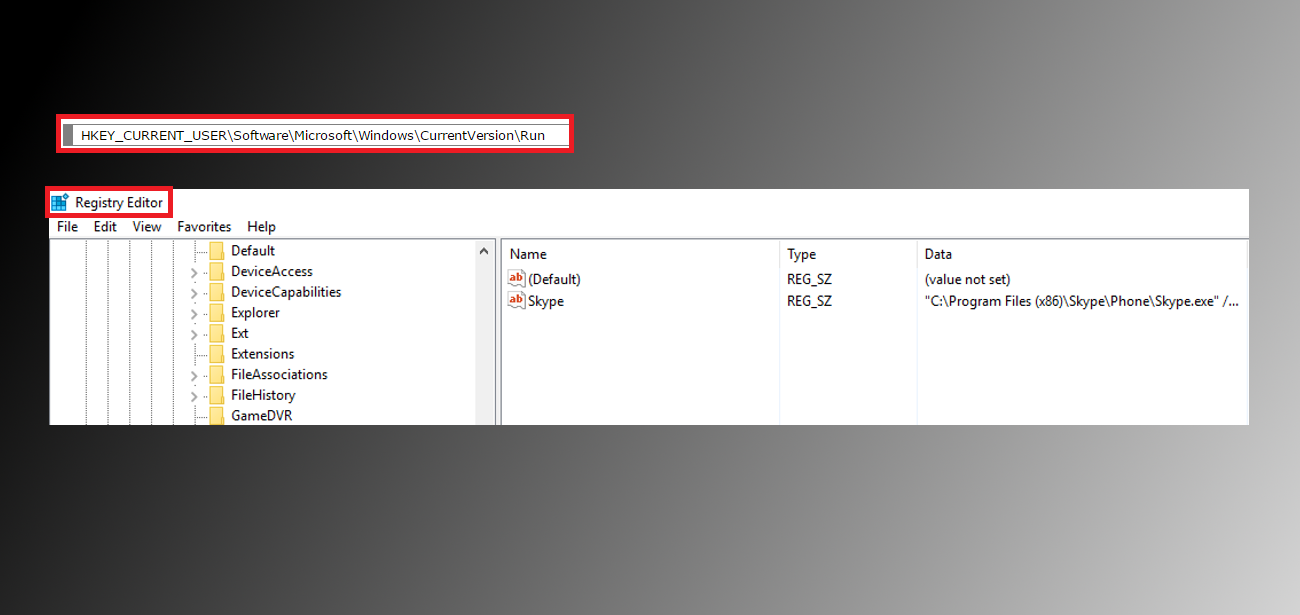
Find and right-click on the Run entry and select String Value from the New options menu. A new string will be created in the right panel. Name the new string something relevant to what you are doing, in case you ever need to come back and make changes. (There are no limits to what you can call the file, though common sense saves lives) Now you need to enter the exact directory of the program or file that you wish to have launched on Windows startup as the String Value.
To find the directory, go to the location of the program or file you wish to enter as a string value on your computer. Once you are at the location, copy the address from the File Explorer address bar, then go back to the New String you created earlier, double-click on it and paste in the copied location address. Lastly, add a backwards slash (\) and enter the exact name of the file or program’s executable file, including the extension name. (the words after the dot at the end, usually 3 letters) Now just add quotes “ ” to both ends of the string value and you’re done.
The string value should look similar to this:
"C:\Program Files (x86)\Mozilla Firefox\Firefox.exe"
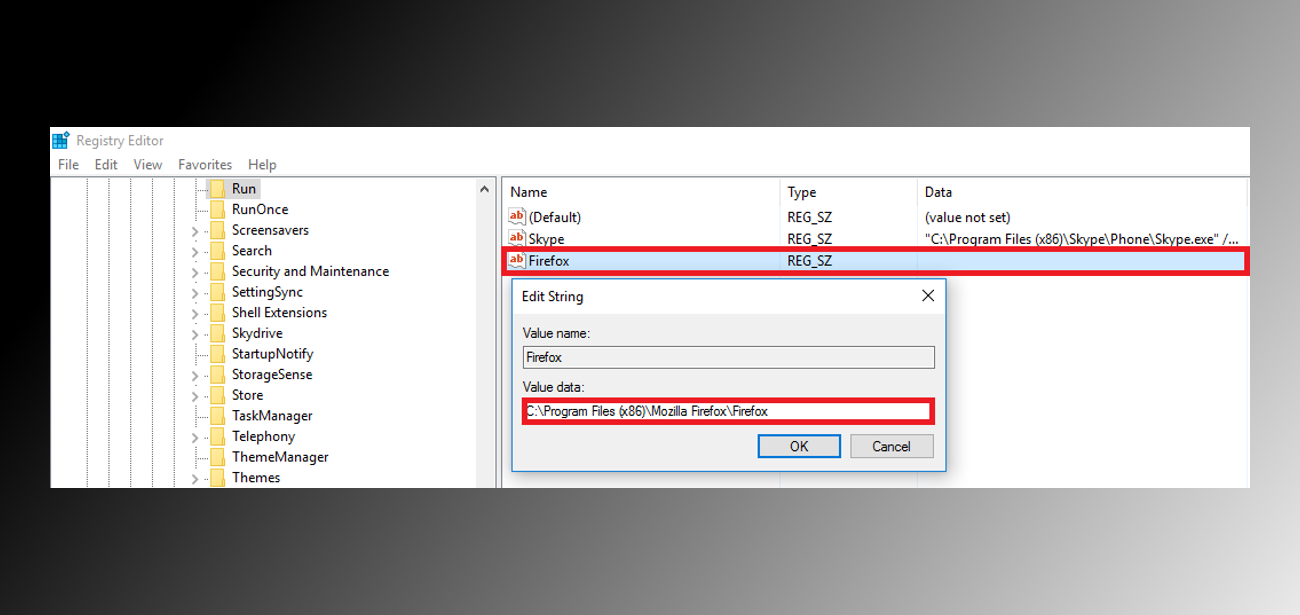
Note: To disable any of these startup programs, you can use the below method for short-term requests. Or for a permanent solution, backtrack and delete all the keys and values you added. Remembering not to mess around with anything you didn’t create.
How to Disable Programs that Auto Start on Windows Using the Windows Startup Manager.
The next set of instructions will show you how to remove startup programs and is much more useful than adding programs, as no one likes having to wait for Windows to boot. Depending on what version of Windows you are using there are two different ways to find the Startup Manager. If you are using windows 8.1 or older, you can find it by entering: msconfig into the Run tool, this will open the System Configuration window.
If you are using Windows 10, you can find it the same way or you can press Ctrl + Shift + Esc and access it via the Task Manager menu. Once you have either the system configuration window or the task manager window open in front of you jump over to the Startup tab. In this tab, you will see a list of programs that are set to run when windows boots, to disable them, simply right-click on them and select Disable. If you wish to turn them on once more, go back to this same location, right-click once more and select Enable.