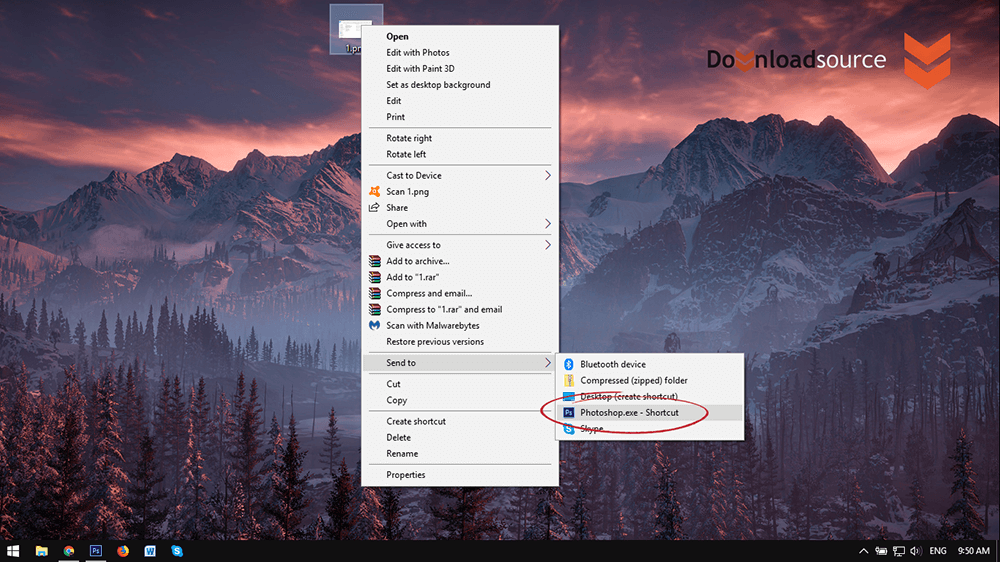Table of Contents
The ‘Send to’ option on the Windows context menu is one of the most underrated shortcuts of the operating system, however, it does have a rather lacking list of options. As a result, most people prefer to use other techniques to move files between locations. What a lot of people aren’t aware of though, is that the items on this list can be fully customized to include options relevant to you.
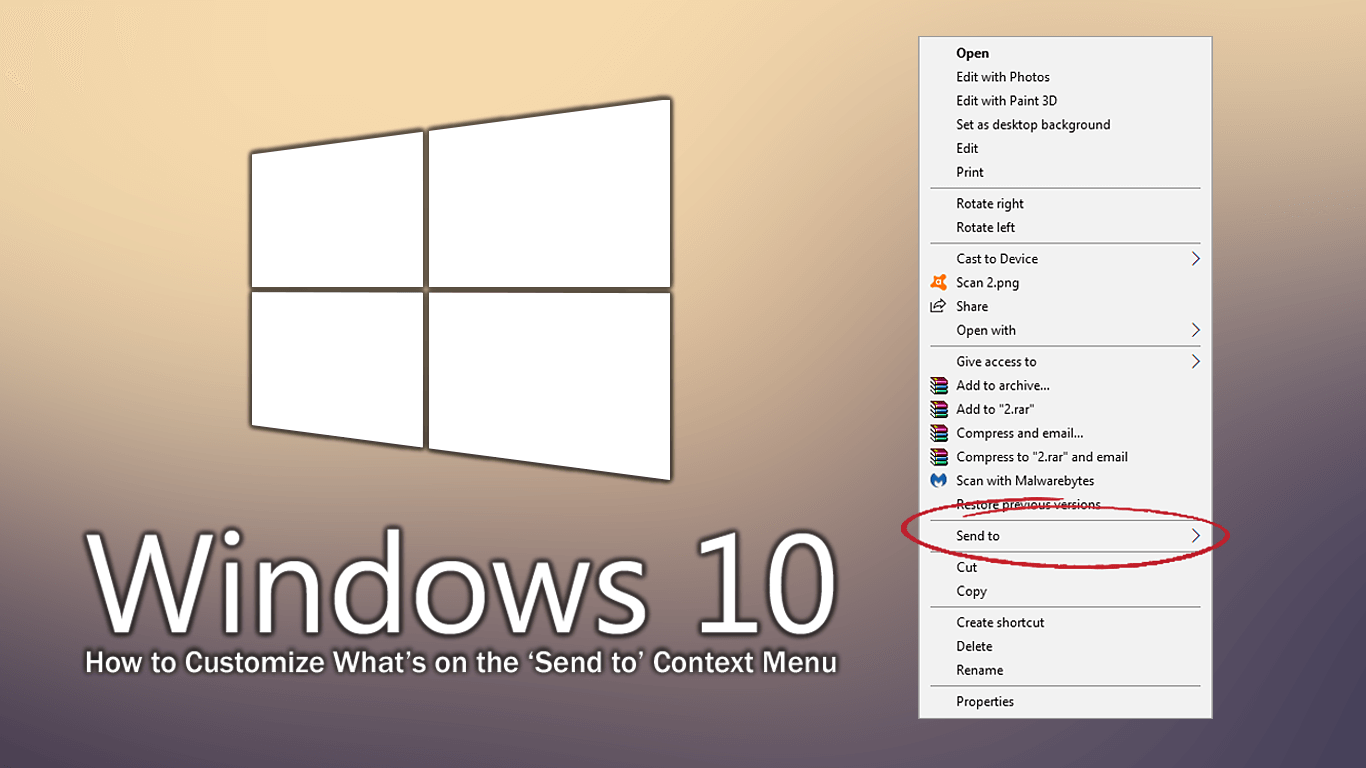
How to Protect Your Computer From Ransomware With New Tools From Trend Micro.
There are a ton of different ways to move files, folders, photos, videos, etc from one place to another on Windows. Most of the time people simply use cut and paste, copy and paste or the drag and drop tool to get the job done, however, this isn’t the only option, the right-click ‘Send to’ option can be a very useful tool once customized to better reflect your preferences. Below you will find several different ways you can change what options are shown on the Windows 10 'Send to' menu.
How to Change the Options of ‘Send to’ on Windows 10.
Generally when making changes to any of the Windows 10 Context menus the Windows registry tool is used. Thankfully though, when making changes to the Send to menu, the registry tool isn’t required. Instead, things couldn’t be easier, to begin, open the Windows File Explorer and navigate to the following location.
C:\Users\username\AppData\Roaming\Microsoft\Windows\SendTo
Note: Alternatively, you can use the Run tool and enter the following command to get to the SendTo folder: shell:sendto
Feel free to copy and paste the link into the address bar, just make sure you change username for your account username. Once you are in the SendTo folder, you will see Windows default list of options, most of which are pretty useless.
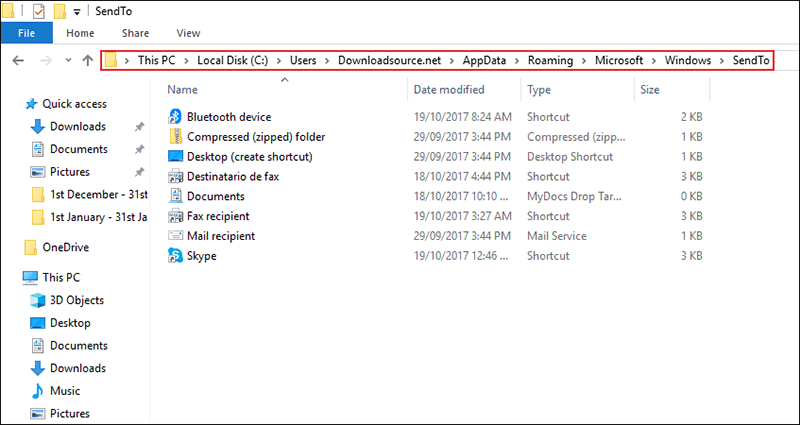
To add a custom item to this list, create a shortcut for it and add it to the folder. If you aren’t sure how to create a shortcut, the easiest way is to go to the original file, right-click on it, then select create a shortcut. When the shortcut is ready, drop it into the SendTo folder. While you have the SendTo folder open, feel free to remove all the useless items from this list, things like Fax recipient etc.
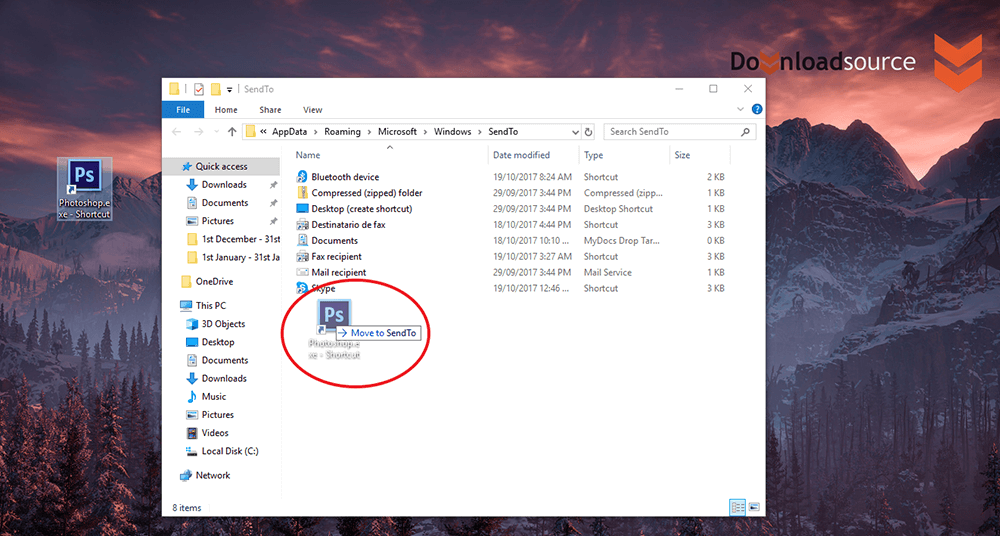
If the above method is far too complicated for you there is also a program available that will customise the menu for you. Send to Toys as it’s called can be downloaded and installed to your computer and will allow you to manage what is shown on the SendTo list. Personally, though, I think it’s just as easy to manually change the options, plus it’s always beneficial to have fewer programs installed on your system.